И так, как сделать INTRO. Вы знаете, что является одной из самых важных частей для просмотра ваших видео сотнями или тысячами людей, в то время как вы создаете сильный личный бренд? Ввод для viedo или введение.
Эта часть является ключом к привлечению внимания зрителя, и вам любопытно продолжать смотреть. Создание интро для качественного видео, которое соответствует вашей цели, часто непросто.
Базовые знания о редактировании видео, эффектах и анимации необходимы, чтобы удивлять, воздействовать и транслировать. И часто обычные программы, которые являются бесплатными, не позволяют вам слишком много гибкости, поэтому многие люди выбирают разные альтернативы, такие как:
1. Используйте интро для видео “наполовину » или слишком простым способом.
2. Используйте загружаемые шаблоны, но с очень небольшой настройкой.
3. Не делайте интро для видео напрямую.
Если вы чувствуете себя отождествленным с этим, статья, которую я привожу вам ниже, будет похожа на спасательный жилет. Я научу вас, как создать интро для любого типа видео, будь то рекламный, коммерческий или для YouTube, с профессиональной и привлекательной отделкой.
Но, прежде всего, он выполняет свою (вашу) цель. Для этого мы будем использовать программу After Effects, которая является лучшей для создания специальных эффектов, анимации и так далее. Я собираюсь предложить вам 2 разных способа создания вашего введения: с помощью шаблона и создания его с нуля.
Ты собираешься выяснить, как я делаю все свои интро. Готовы ли вы изменить влияние ваших видео? Мы идем туда.
В этом первом примере я расскажу, как я сделал интро своего канала YouTube, о котором вы уже должны знать (я надеюсь).
Как вы, возможно, видели, сначала появляется очень большая мозаика с большим количеством маленьких фотографий, которые постепенно превращаются в мой логотип с именем. Сделать это относительно легко, хотя это занимает много времени. Как вы думаете, я сделал это intro вручную или с шаблоном? Посмотрим, правильно ли ты поступил. Давай … три, два, один.…
Поскольку у меня не было много времени, потому что у меня было много учебников, чтобы сделать (которые занимают большую часть моей работы), потому что я решил создать его с помощью шаблона. Вы можете найти много и очень подготовленных в интернете, чтобы работать над ними, добавляя свои файлы и изменения, с одинаково профессиональным результатом.
Как сделать intro для vodeo с помощью After Effects с помощью шаблонов
Итак, как мы найдем эти шаблоны? Как и почти для всего, Google спасает вашу жизнь. Перейдите в Google и введите в поисковой системе «after effects template intro»” Среди всех результатов, которые появляются, вы можете найти множество веб-страниц, которые имеют шаблоны всех видов. И по очень доступной цене вы можете создать в несколько кликов очень крутое интро. Я оставляю вам здесь несколько примеров страниц, которые имеют очень хорошие шаблоны:
- Videoblocks, который имеет современные и ломкие шаблоны.
- Videohive, с его коллекцией интро для всех видов видео или проектов.
Подавляющее большинство будет включать в себя учебник, потому что каждый из них сделан по-разному в зависимости от создателя. Поэтому, чтобы изменить его, я рекомендую вам купить тот, который включает в себя учебники.
Хотя я рекомендую вам всегда делать свои собственные исследования, потому что вы обязательно найдете гораздо больше, у вас может не быть денег, чтобы инвестировать в шаблоны, или вы предпочитаете иметь уникальное интро, только ваше. Тогда вам придется использовать свои навыки и творчество.
Как создать intro для After Effects video вручную, шаг за шагом
Для этой части я буду использовать в качестве примера интро, которое я сделал для своего видео о том, как создать домашнюю звуковую студию за ноль евро. Это очень просто, и вы можете сделать это, имея базовые знания о After Effects. И, если у вас их нет, здесь мы собираемся сделать небольшой обзор, чтобы вы могли узнать их на ходу.
1-создайте проект и импортируйте файлы, которые вы использовали в своем интро для видео
Первое, что вам нужно сделать, это создать новый проект в After Effects. Затем откройте папку с файлами, которые вы собираетесь использовать. Например, я возьму первое видео, которое является частью моего интро и которое я записал дома. Когда вы выберете его, перетащите его на левый монитор с именем «проект», как вы видите на изображении.
Затем вы должны создать новую композицию с теми же настройками и разрешением видео. Перетащите файл импортированного видео на значок «новая композиция»в нижней части монитора.

2 отредактируйте свой интро-клип для видео
Конечно, вы не собираетесь использовать полное видео для своего интро, поэтому вам нужно обрезать его, чтобы остаться с той частью, которую вы хотите. На мониторе временной шкалы (внизу слева) вы увидите панель продолжительности видео, которую вы можете обрезать с помощью мыши.

В моем случае я хотел, чтобы это первое видео было немного быстрее, потому что оно длится 4 секунды. Итак, я щелкаю правой кнопкой мыши по панели и выбираю “время / увеличение времени”. В следующем окне в параметре «коэффициент увеличения» я уменьшу его до 50, чтобы видео шло наполовину быстро.
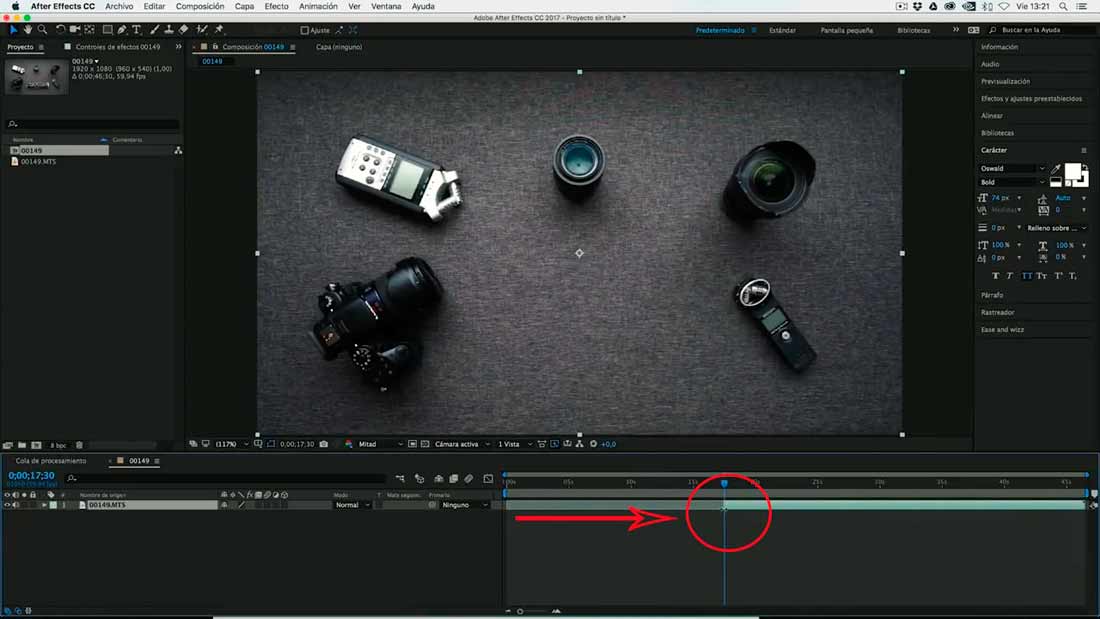
3 замораживание кадра видео
Теперь я хочу, чтобы сохранить последнюю часть видео фиксированной еще несколько секунд, чтобы добавить анимацию текста “Runbenguo”. И если в какой-то момент Вы хотите это сделать, первым шагом является дублирование слоя видео с помощью ярлыка «Command / controle + D»” На копию введите какое-то имя, например “замороженный кадр”, а на оригинал-имя, которое поможет вам легко ориентироваться.
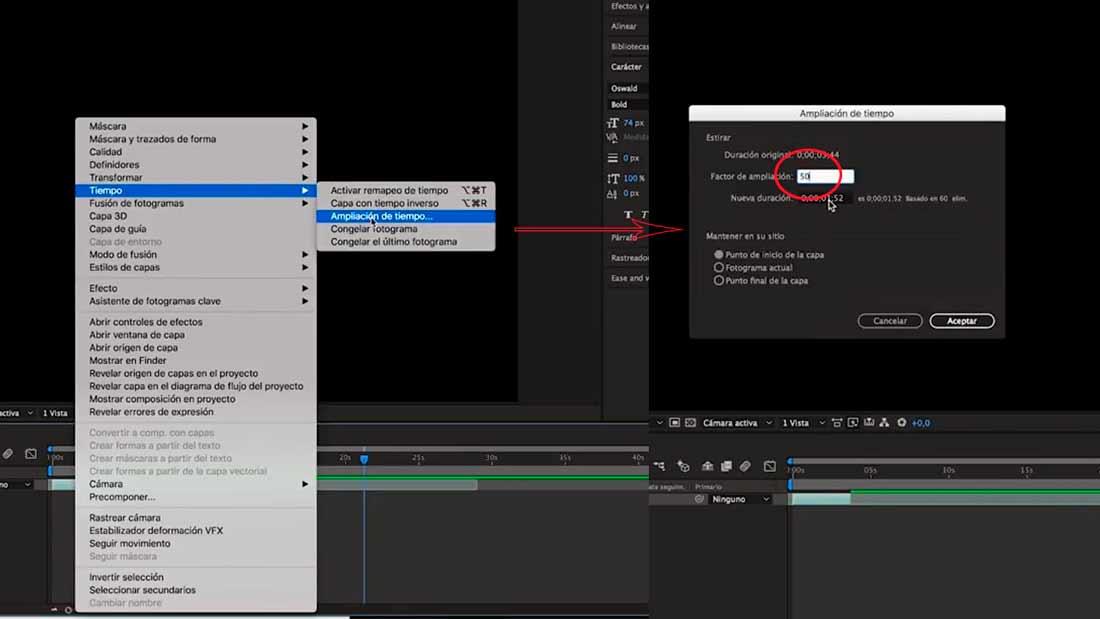
Чтобы заморозить кадр слоя, который вы дублировали, щелкните правой кнопкой мыши и выберите “время / заморозить кадр»” И чтобы между начальным видео и замороженным кадром не было пустого зазора, вы должны поместить копию сразу после окончания оригинального клипа.
Я также собираюсь удлинить этот кадр немного дольше, учитывая, что интро для видео не должно длиться более 5 секунд. Если нет, зритель может легко заскучать и закрыть его.
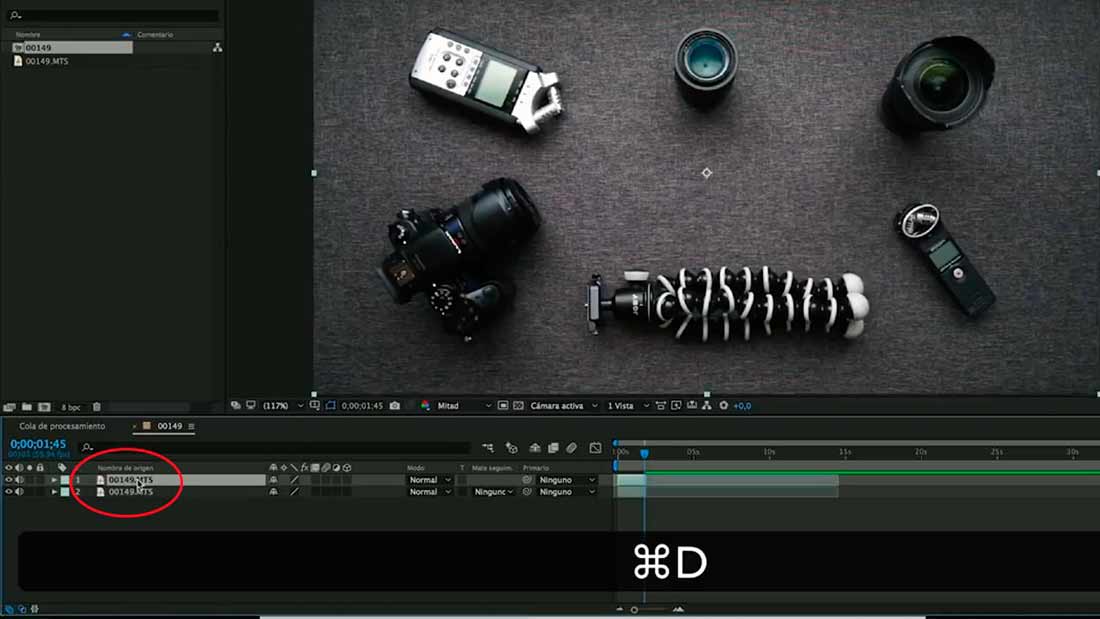
4 Выберите часть проекта, которую вы хотите экспортировать
Когда вы настроили свое введение на окончательную продолжительность, адаптируйте свою рабочую область к этой продолжительности. Рабочая область — это две синие метки чуть выше временной шкалы, которые выбирают часть проекта, которую вы хотите экспортировать After Effects.
Поместите маркер времени в ту часть, где вы хотите, чтобы ввод закончился, и нажмите ярлык “N”, чтобы разграничить конец рабочей области. И вы должны убедиться, что начало его находится в начале временной шкалы.
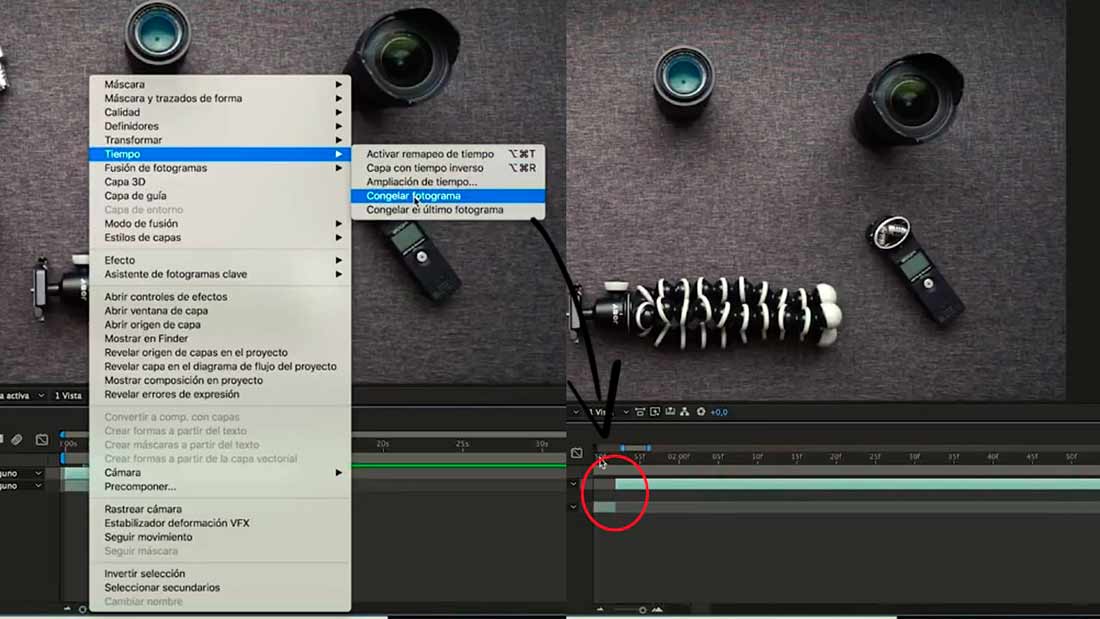
5 Изменение размера и положения файла в after effects
Будь то потому, что видео осталось немного в стороне, с оставшимися полями или потому, что оно осталось немного не по центру, вам может понадобиться исправить его с небольшим увеличением или перемещением его позиции.
Наведите указатель мыши и щелкните слой видео или файл, который вы хотите изменить. Затем нажмите букву “S”, которая является ярлыком для изменения масштаба. Вы увидите, что размер шкалы отображается до 100, поэтому измените его на нужный вам размер.
Если слой, который мы изменили, является тем, который мы дублировали, вам также нужно изменить тот же размер в копии, чтобы оба выглядели точно так же.
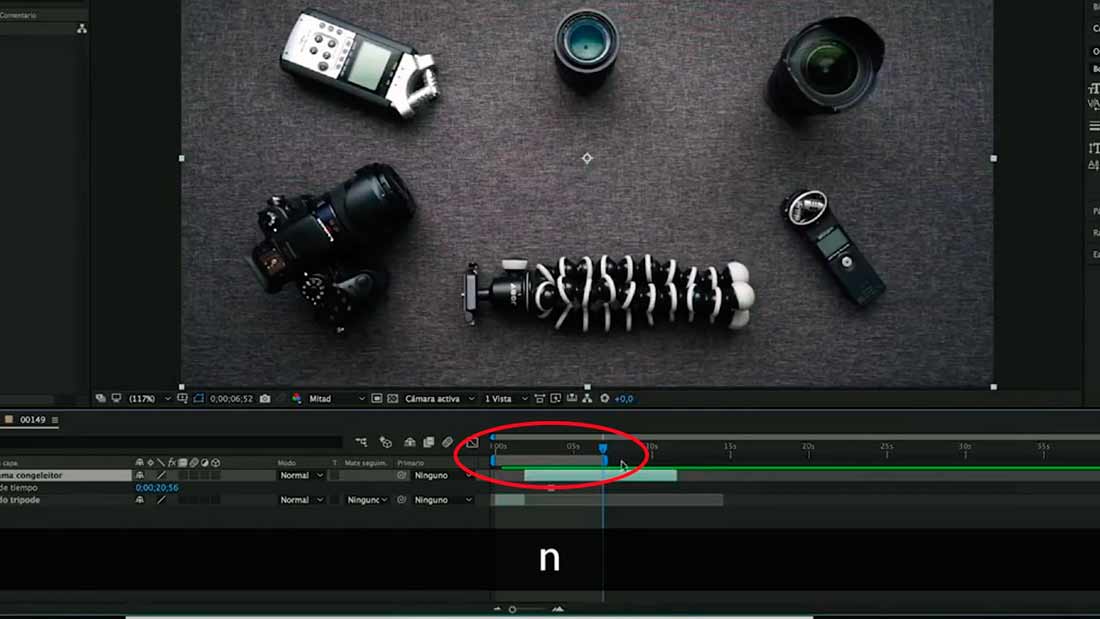
Для этого выберите видео, и ярлык, который мы будем использовать, — «P» В этом случае, я переместил видео немного вверх, чтобы сделать его более сфокусированным. Из двух чисел, которые появляются в позиции, я изменил только один справа. А теперь скопируйте номер, который вы изменили, и вставьте его в положение копии.
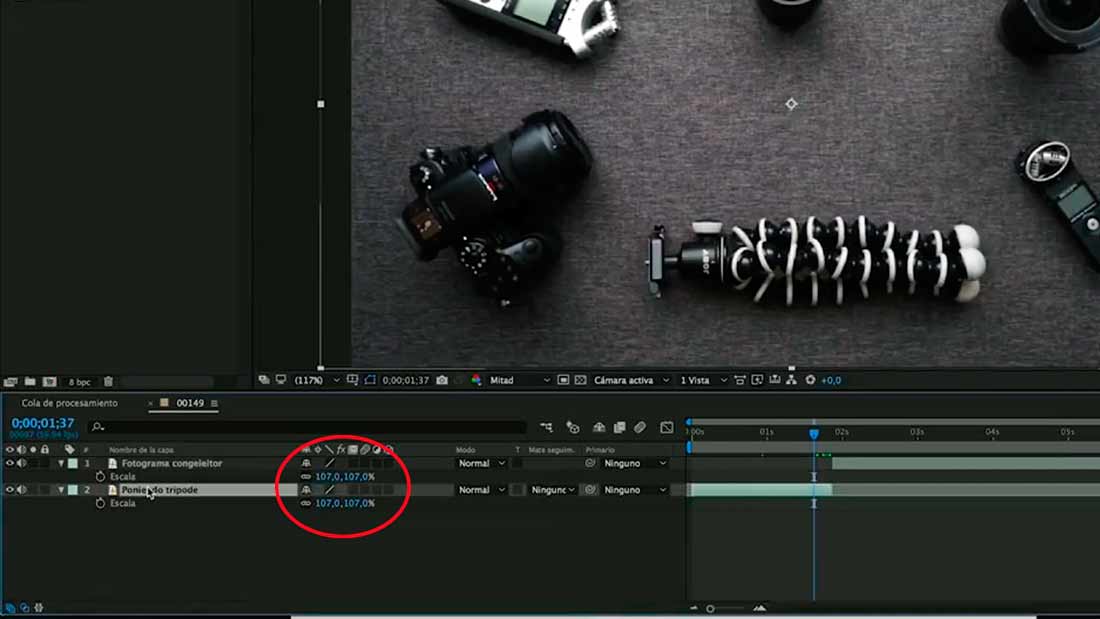
6 Теперь нажмите добавить логотип в наше видео интро
Вы можете сделать это, импортировав или создав его непосредственно в программе. Для этого введения я импортировал его с помощью файла Photoshop, который у меня уже был подготовлен. Когда у вас есть свой, вы перетаскиваете его на монитор” проект».
У меня появляется окно с вопросом, как я хочу импортировать логотип, потому что он обнаруживает, что файл из Photoshop. Если я хочу отредактировать его как материал, я должен выбрать опцию ”кадры». Если ваш файл был таким же, как мой, и случайно имеет несколько слоев, вам придется решить, импортировать ли их все или только один, с которым вы собираетесь работать.
Я выбрал только один, в котором появляется текст “Runbenguo”. Затем “принять».
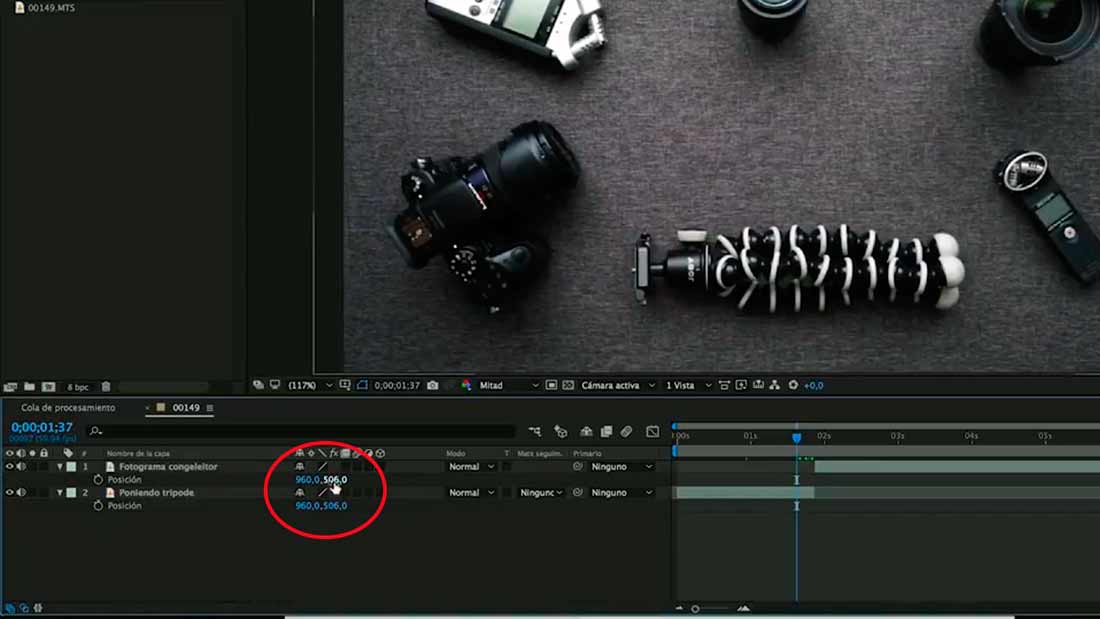
Отнесите файл на монитор ниже, рядом со слоями видео, и отрегулируйте размер и положение логотипа по мере необходимости. Затем переместите слой логотипа на временной шкале и поместите его в тот момент, когда вы хотите, чтобы он появился.
7 оживите текст во введении для видео
Если вы не хотите, чтобы текст или логотип были статичными и мягкими, вы можете дать ему немного анимации. Как и при замораживании кадра, вы должны дублировать слой логотипа.
Теперь давайте изменим рабочее пространство, чтобы сделать его более удобным для работы с логотипом. Для этого выберите рабочее пространство “Paint” так же, как я покажу вам:
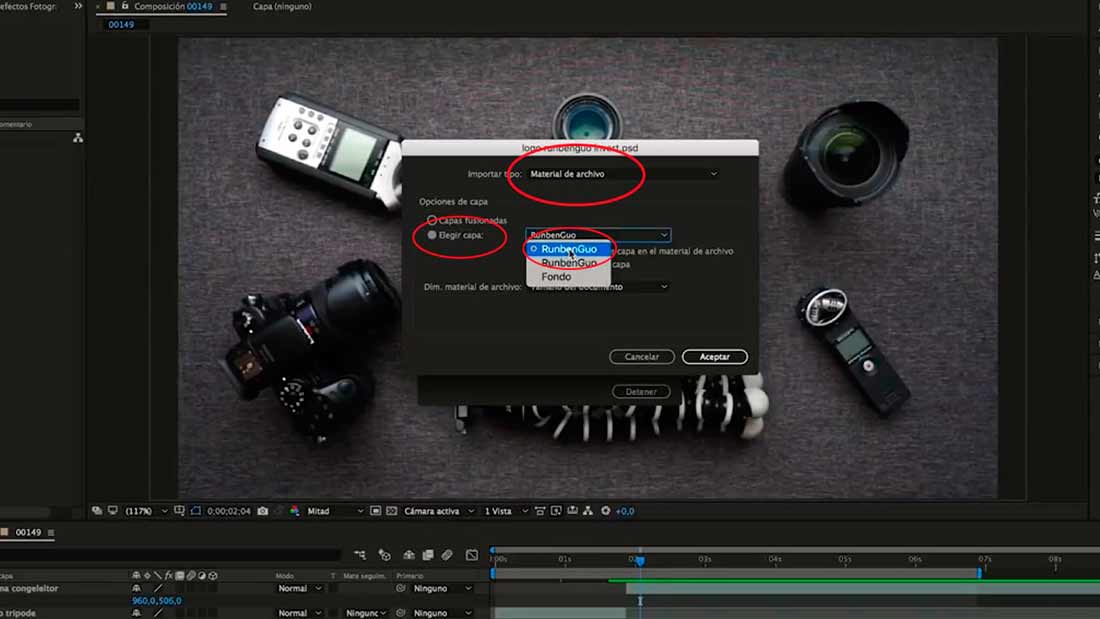
Изменение текста ввода для видео
На левом мониторе остается проект, а на правом-монитор “слой”. Дважды щелкните слой логотипа, чтобы он появился. В качестве примера мы будем использовать простую анимацию, рисуя над текстом обводкой. Вы можете сделать это с помощью мыши или с помощью графического планшета, такого же крутого, как этот.
Затем выберите инструмент «кисть» в верхнем меню, а справа от него появится панель, в которой вы можете выбрать тип кисти, ее размер, твердость, цвет и т. д.
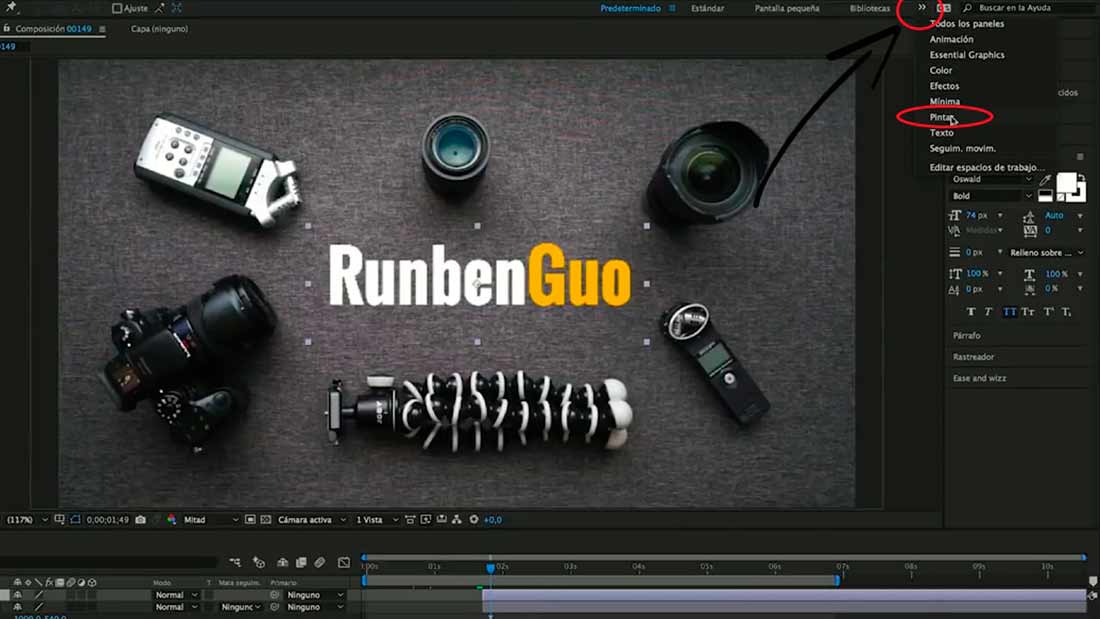
Продолжительность в интро для видео
Чуть выше также появляется параметр “продолжительность”, который мы собираемся установить в “моделирование записи”, чтобы он записывал движение кисти как анимацию.
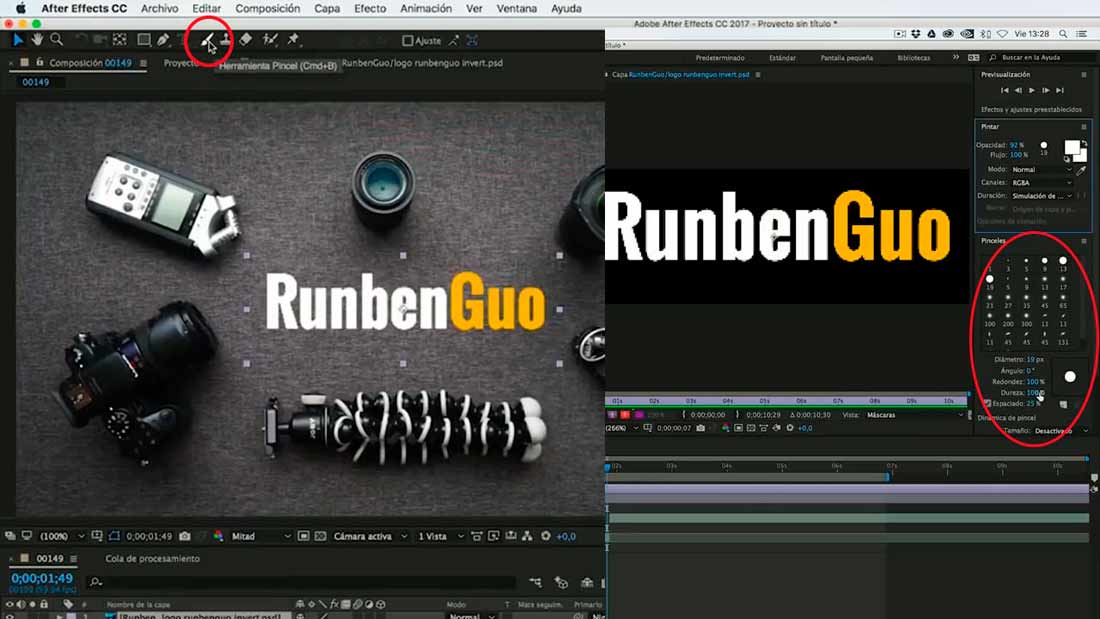
Теперь наведите курсор времени на начало логотипа и нарисуйте все, что вы хотите на мониторе “слой”. По завершении нажмите ярлык » U « над слоем логотипа, и все, что вы изменили, будет развернуто.
В части «обводка» один кадр был добавлен в начале слоя, а другой-в конце. Расстояние между ними — это время, необходимое для рисования обводки, хотя вы можете изменить эту продолжительность, перемещая второй кадр.
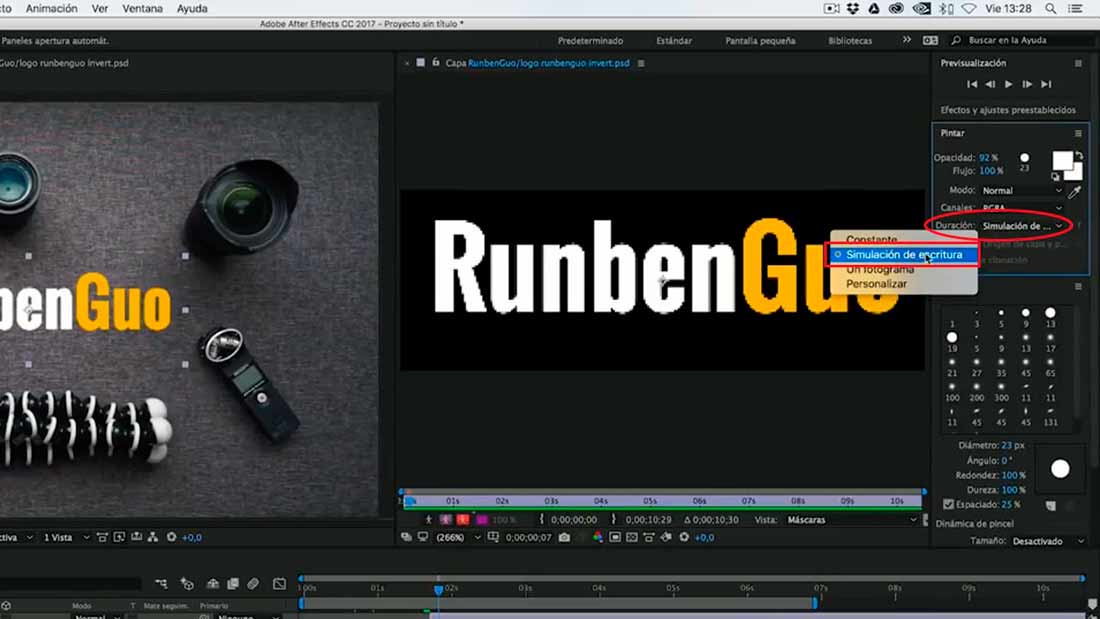
Выделение логотипа нашего видео-интро
Но что происходит? Вы видите обводку белого цвета. Что, если вы хотите, чтобы это было прозрачно? Таким образом, с развернутым слоем он также расширяет параметр “краска”. Справа появляется опция «рисовать поверх прозрачного»” Поставь его как «включено».
Следующее, что нужно использовать, это «последующий мат»” И что это?
Вы помните, что мы тоже сделали копию логотипа, верно? Ну, короче говоря, с последующим матом мы говорим исходному слою, хотим ли мы, чтобы он был прозрачным в отношении копии.
Перед применением скройте копию логотипа, где вы нарисовали, нажав на значок глаза слева.
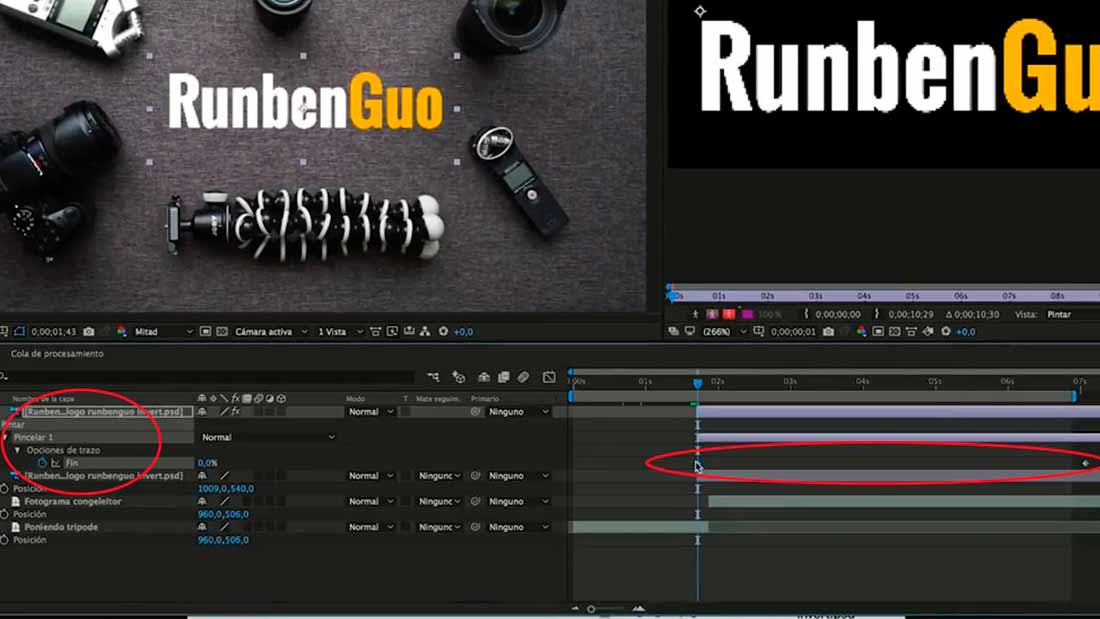
Затем обратите внимание, что справа от слоя находится небольшой столбец, который называется “отслеживание мата”. Нажмите на него и выберите опцию, которая называется “альфа-мат (и имя копии логотипа)»”
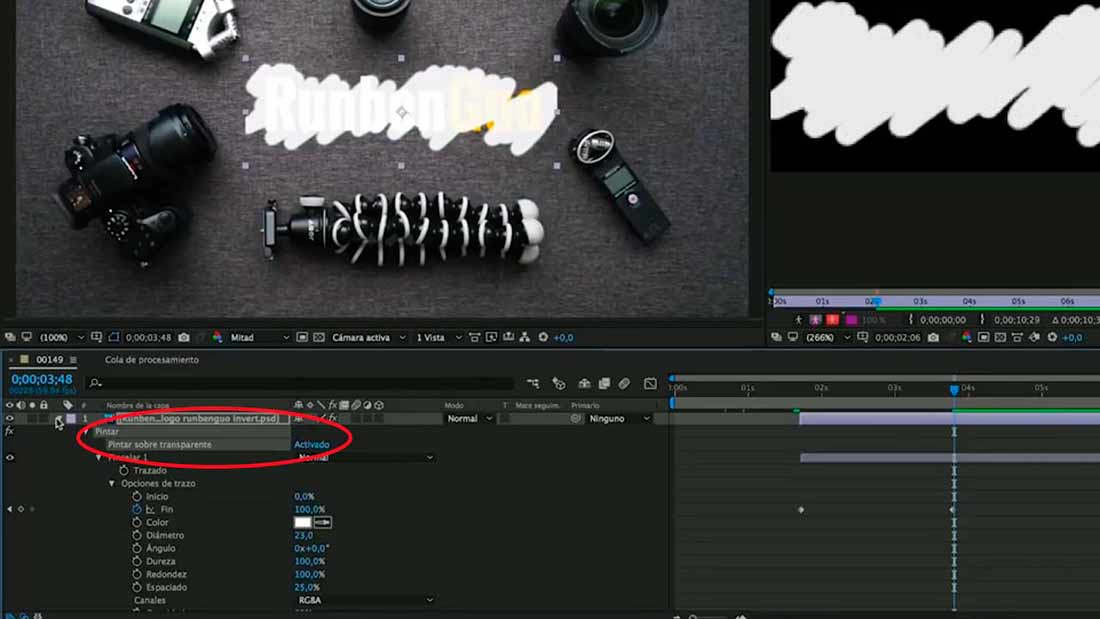
Теперь, если вы играете с самого начала, вы увидите, что логотип появляется по мере рисования обводки. И готово! У вас уже есть супер крутая анимация.
8 изменение ”кожи» логотипа
Я хотел, чтобы логотип выглядел по-другому, поэтому я добавил текстуру, чтобы она “замаскировалась » с диваном. Как я это сделал? Через режимы наложения.
У вас есть их рядом с «последующим матом». Нажмите, и вы увидите довольно длинный список с различными режимами наложения. Вам придется попробовать, хотя для этого случая лучше всего подходит “наложение» За пару кликов логотип становится намного более интегрированным в видео.
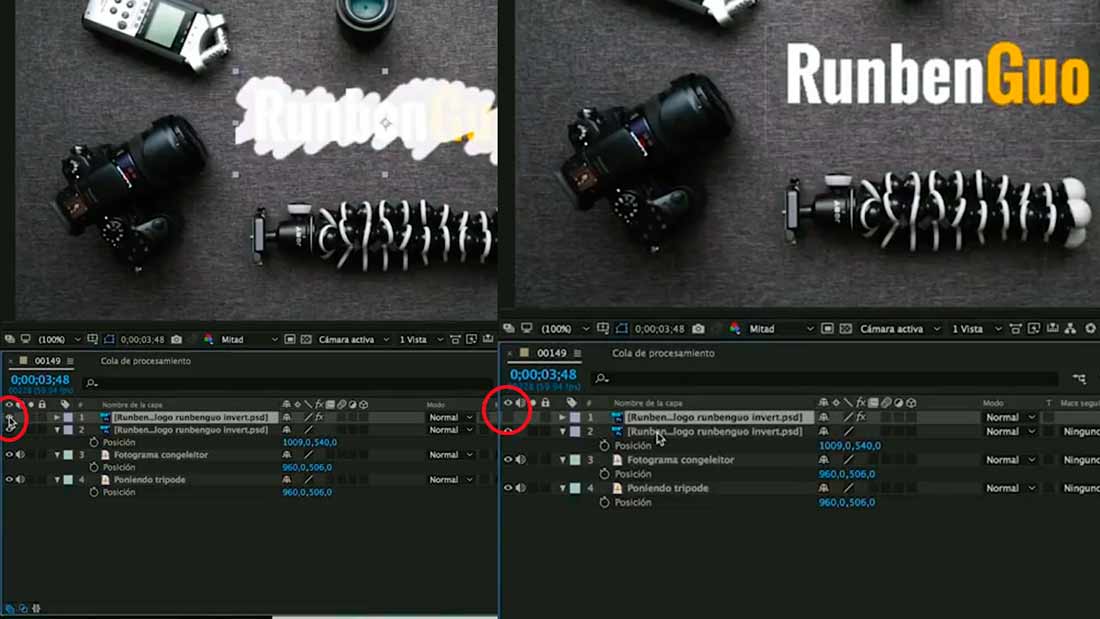
9 один последний кран масштабирования для нашего видео интро
Мы почти закончили! Прежде чем закончить, я добавил небольшой цифровой зум, чтобы вся сцена увеличивалась по мере ее воспроизведения. Теперь вы тоже будете знать, как это сделать.
Во-первых, вы должны выбрать все слои, нажав первый, а затем последний, удерживая “shift”. Щелкните правой кнопкой мыши, а затем «precomponer». Назови ему любое имя.
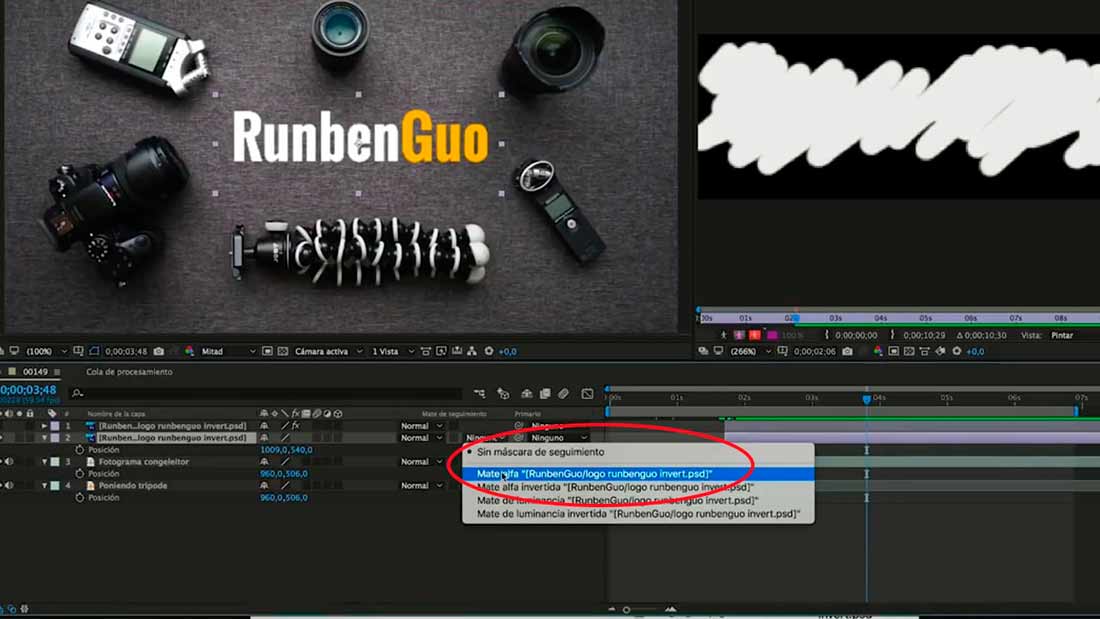
При прекомпоненте мы группируем весь проект в одну композицию. Таким образом, вы можете применить эффекты ко всем слоям композиции.
Поместите маркер времени в начале и с помощью ярлыка ”масштаб (ы) « добавьте первый кадр, нажав на значок часов. Затем перенесите маркер в ту часть, где вы хотите, чтобы масштаб закончился, и увеличьте масштаб (немного). Автоматически будет добавлен второй кадр.
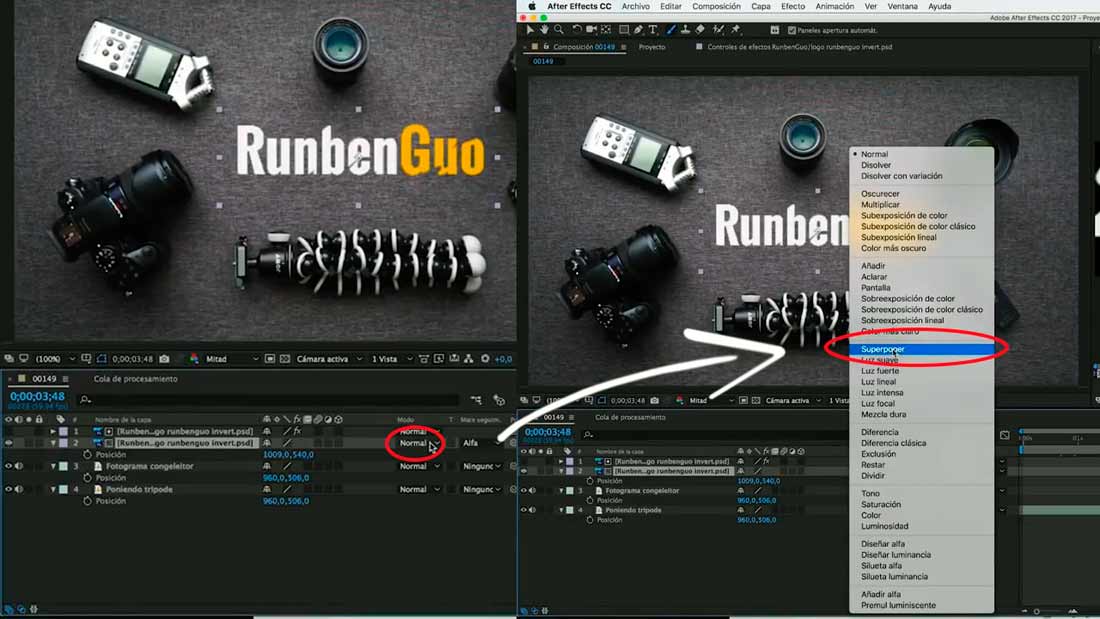
Вы видели, как вы можете легко сделать интро для своего видео или канала?
Надеюсь, вам понравился пост, и вы получите много идей, чтобы позволить вашему творчеству летать. Что вы можете придумать для своего следующего интро? Оставьте это мне в комментариях.
Если вам нужно узнать больше о программе, вы можете посмотреть мой курс After Effects
