КАК ОБРАБАТЫВАТЬ ФОТОГРАФИИ В LIGHTROOM
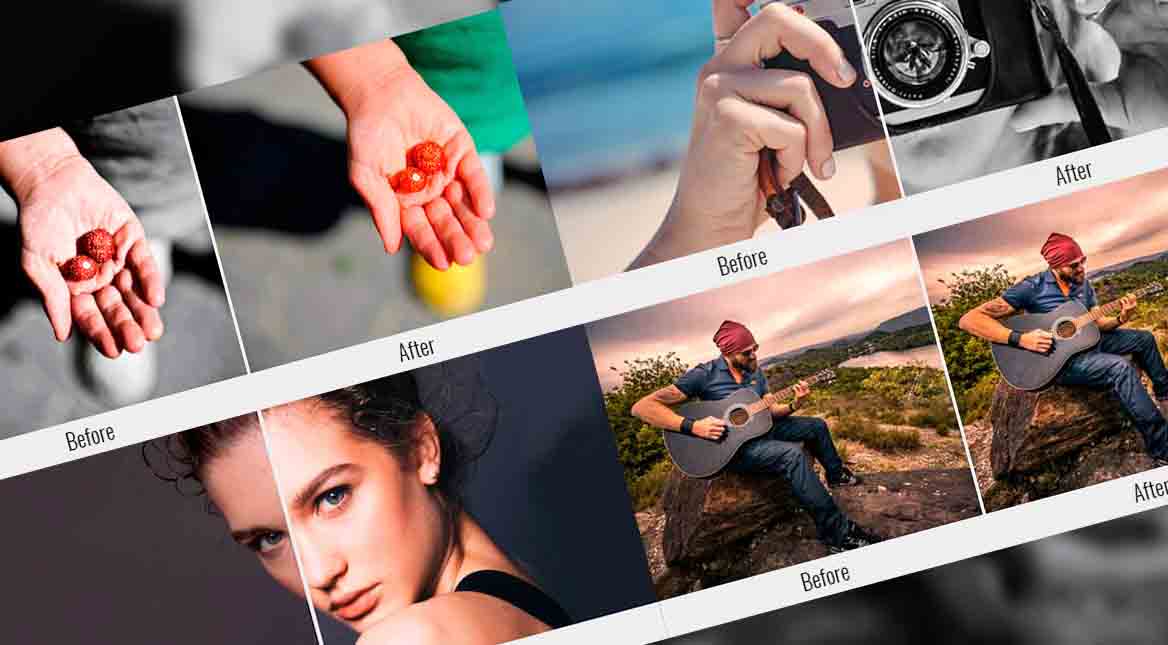
Если вы хотите скачать курсы по lightroom и узнать, как обрабатывать фотографии, профессионально и легко, вы должны знать, Adobe Lightroom, так и для компьютера (Windows или Mac), так и для версии mobile (приложение для iOs или для Android).
Сам курс можно скачать в конце статьи.
В этом посте мы научим вас, как обрабатывать фотографии в Lightroom, а так же оставить свои фотографии еще более красивыми. Кроме того, мы будем учить вас, как организовать библиотеку изображений, применять пресеты и экспортировать файлы, для интернета или в высоком разрешении (для использования в печати, например).
Скачать Adobe Photoshop Lightroom Classic CC 2019 8.2.1.10 [x64] (2018) PC
ВНИМАНИЕ!
Есть 2 текущих версиях Lightroom для компьютера:
Программа Lightroom Adobe Creative Cloud и Adobe Lightroom Classic (КОПИЯ)
, который мы рекомендуем-это версия Adobe Lightroom Classic , быть более легкой и не требовать подписи Adobe Cloud.
Знаменитый Adobe Photoshop, а также использовать для обработки изображений, это рекомендуется для обработки фотографий, то есть то фото, которое вы будете посвящать регистрации, recompondo с отметкой, что-то более современное или с ресурсов, искажения или множество плагинов и различных calibragens графики. Он также известен креплений и 3D чертежи.
Для тех, кто Photoshop? Для рекламных фотографов, дизайнеров, агентств и художников.
Уже Lightroom идеально подходит для вас, чтобы обрабатывать серии фотографий. Он вписывается идеально для фотографа современный, что в эти дни в конечном итоге фотографирование слишком много, с легкостью ресурсов и посвятить коллекции фото могут быть более важными, чем один файл.
Для тех, кто Lightroom? Для современных фотографов, которые хотят практичность времени, чтобы лечить десятки, сотни или тысячи изображений.
Как этот пост о том, Lightroom, давайте не будем говорить из преимуществ Photoshop.
Но вот основные преимущества Lightroom:
1. Организация
Вы можете организовать несколько файлов в пункте «Библиотека», где можно отсортировать картинки со звездами или цветами, сортировать свободно последовательности, добавлять и управлять теги и переименовать много фотографий и папок.
2. Синхронизация обработки данных
Является одним из замечательных вещей в Lightroom, потому что вы можете применить как настройки организации в качестве метки, или даже (и особенно) для синхронизации обработки фотографий.
То есть вы посвящаете себя, чтобы сделать обработку фото, а при достижении пика, лечение идеально подходит для этой картинки, просто нажмите кнопку, и вы реплика такой обработке цвета на сотни или тысячи других фотографий одного и того же испытания или теме. Это приносит единообразия для фотографий, только с одним щелчком мыши. * функция доступна только для подписчиков на mobile
3. Экспорт в Партии
В то время как в Photoshop вы должны сохранить файл в файл » или создавать «action», чтобы сохранить партию, в Lightroom, вы выбираете все файлы, редактировать и экспортировать все в одно время, следовательно, вы можете пойти приготовить кофе и оставляет его там экспорт всех изображений, обработанных автоматически. * функция доступна только для подписчиков mobile
И, конечно же, как преимущества, инструменты редактирования, и обработки, которые были основаны в Adobe Camera Raw, делают его гораздо более простой регулировки цвета и обработки изображений, по сравнению с Photoshop.
 КУРСЫ ГРАФИЧЕСКОГО ДИЗАЙНА КУРСЫ ГРАФИЧЕСКОГО ДИЗАЙНА
On1 Photo 10 скачать плагин для редактирования фотографий |
Как импорта, упорядочивания и сортировки фотографий в Lightroom
Что такое «Каталог» Lightroom?Тема исключительно для версии Adobe Lightroom Classic на компьютер
Если вы используете Lightroom Adobe Creative Cloud или Lightroom мобильного телефона, перейдите в раздел Библиотека.
Прежде чем импортировать фотографии в бесплатный лайтрум, важно понять, что это.
Каталог Lightroom представляет собой файл индекса, который записывает все свои действия и параметры каждой фотографии импортировала. В этом каталоге находятся все параметры обработки, которая применяется в фотографии, то есть, в Lightroom исходный файл не изменяется.
Еще одно преимущество того, что вы можете вернуть любой этап лечения в любое время, это не процесс “разрушительное» как в области программного обеспечения стандарты, например, когда вы сохраняете фотографию, обработанную в Photoshop и в будущем не может обратить вспять процесс, не дает, чтобы вернуться к фото оригинала и применить другое лечение.
Как правило, в курсах и книгах рекомендуется использовать один каталог для всех ваших фотографий и папок, так что вы будете иметь доступ все фотографии каталогизировать и сведения, но особенно, я думаю, что это работает только для тех, кто работает с базой изображений, как бы в редакции большой газеты.
Я рекомендую создать новый каталог для каждой новой работы или путешествия, потому что:
Становится быстрее, чтобы открыть книгу,
меньше вероятность повредить этот важный файл,
И это проще сделать резервную копию, если вы храните файл в каталог в папке » фотографии из поездки или с работы.
Иногда случается, вы получите исходные фотографии в формате HD на внешний и дома, и в адресной быть на компьютере, свою работу.
Перед тем, как скачаем курсы photoshop lightroom, мы будем использовать в качестве примера поездку в Рио-де-Жанейро:
Откройте: «Файл» > «Создать Новый Каталог» > «Выбрать папку» поездки > (укажите название каталога).
Например: _LR_Rio_de_janeiro_2020 (хотел поставить “_” (нужное подчеркнуть) в начале имени, чтобы он останется в верхней части списка файлов в Mac os).
Отделить фотографии коллекции может помочь вам довольно организации фотографий в Lightroom. Чтобы включить изображения своих коллекций, выберите несколько и щелкните правой кнопкой мыши «добавить в коллекцию» или перетащите, чтобы некоторые коллекции.
Кнопки ниже вы получите полный перечень быстрых клавиш, чтобы импортировать или экспортировать новые фотографии.
Экран центральной Библиотеки
Здесь вы выбираете, как вы хотите просмотреть свои фотографии, будь то последние файлы, название, время выпуска, или до более точные фильтры, как метаданные камеры, текст, содержащийся в имени файла и etc…
PS: Вы можете иметь пользовательский порядок, перетаскивая картинки, но это работает, только если вы находитесь внутри одной папки, а не в режиме “Все фото” или “Импортированные «последние” (просто «изменить» на панели слева).
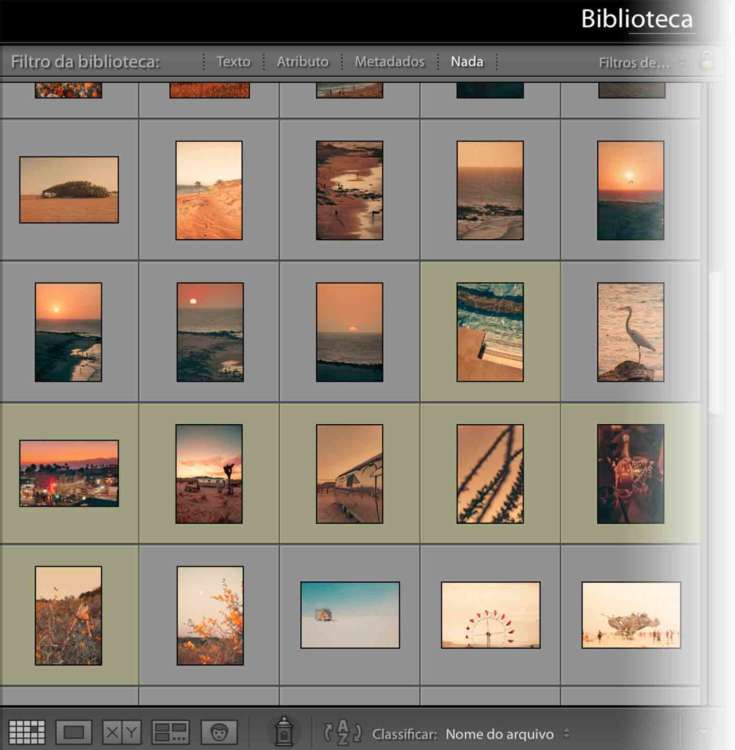
photoshop lightroom
Панель Библиотеки (внизу)
Элемент 1 — Решетки:
Просмотр изображений в сетке. Зажимать клавиши “ + » и » — “ вы можете увеличивать или уменьшать размер общего просмотра.
Пункт 2 — Лупы: отображение выбранного изображения в режиме лупы.
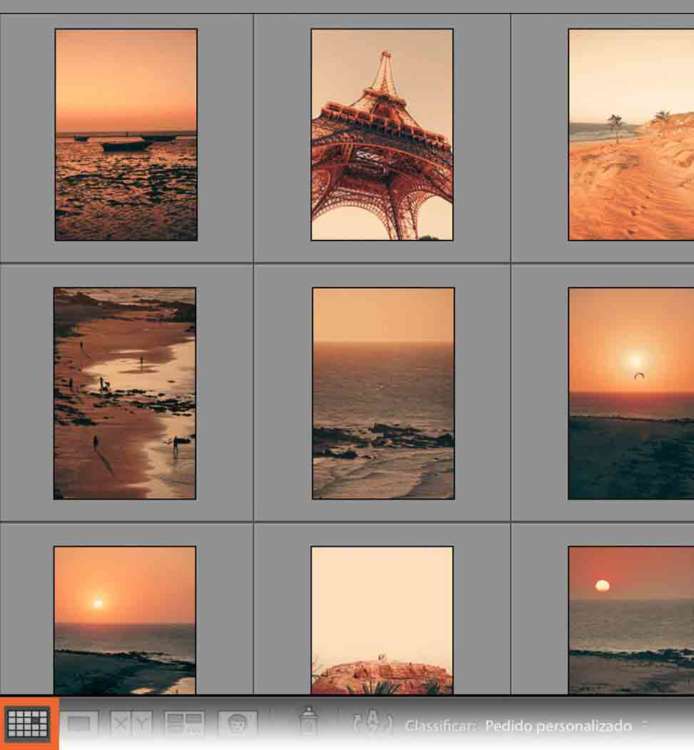
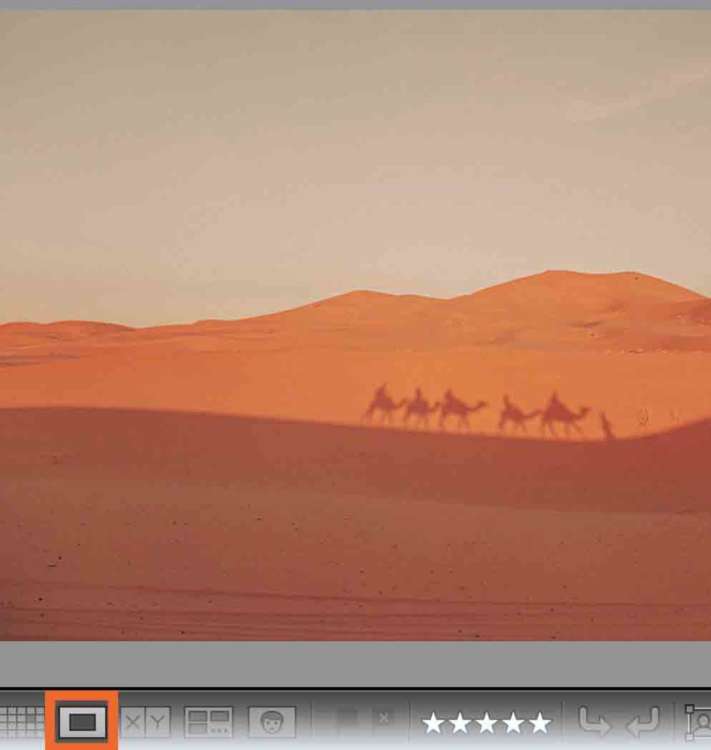
Пункт 3 — X|Y:
Сравнение 2 фотографий, отображение рядом “Выбран” и “Кандидатка”. Эта функция отлично подходит для сравнения обработка цвета и других различий. В том числе она также станет доступной в режиме Развития, что мы увидим позже.
Пункт 4 — Сравнение нескольких изображений:
Сравнение 2 или несколько фотографий рядом
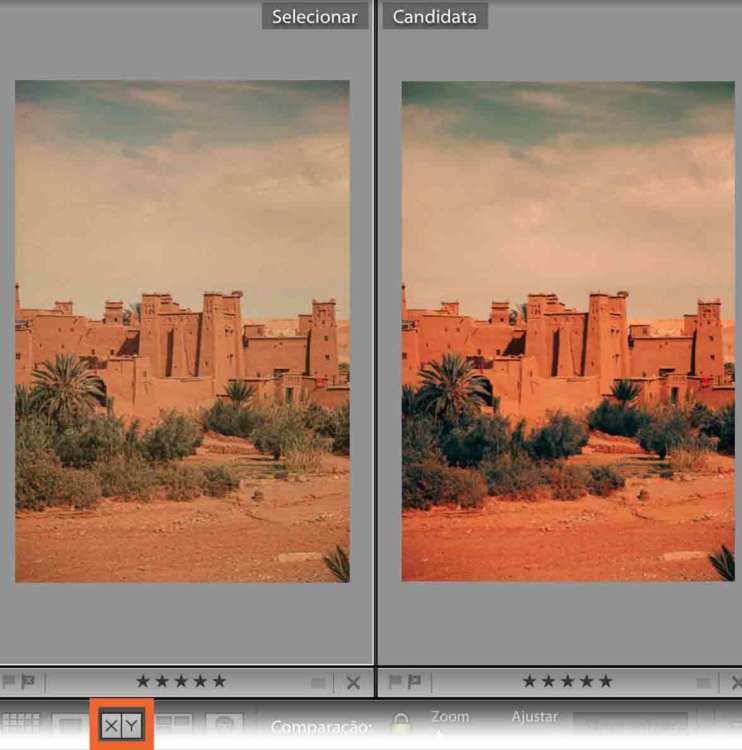
adobe photoshop lightroom
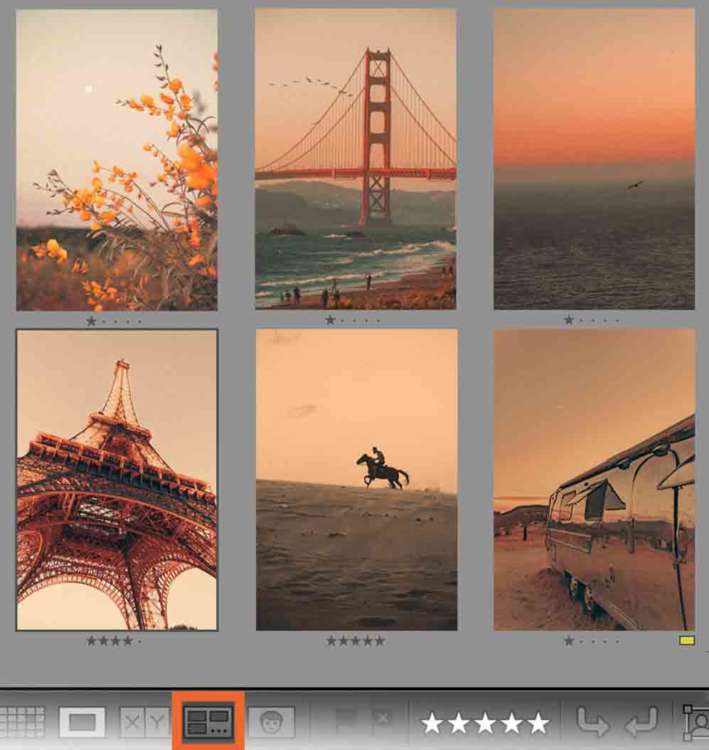
lightroom classic
На правой боковой панели
Здесь находятся сведения, содержащиеся в файле.
Как имя, данные exif, авторские права и др…
Здесь также можно переименовать партию все фотографии каталога либо папки в папку.
Можно даже Синхронизировать время фотографии из двух или более различных камер , чтобы сохранить тот же порядок. Идеально подходит для тех, кто фотографирует событий.
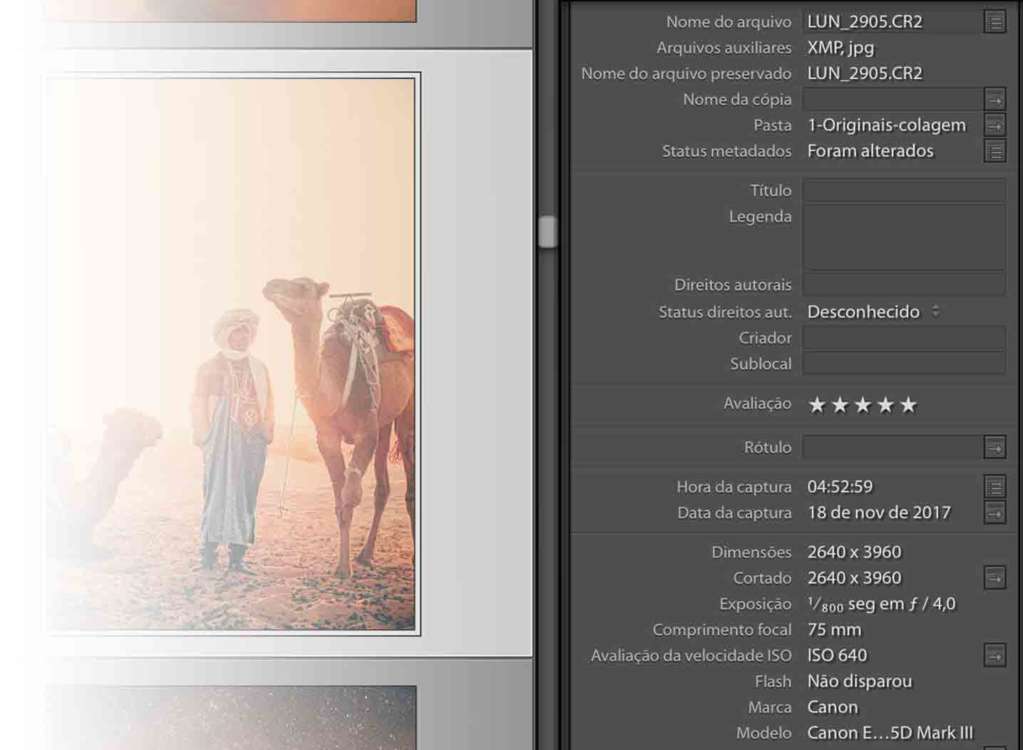
Сочетания клавиш для приложения Lightroom (в Режиме Библиотеки)
Клавиши Стрелка влево и Стрелка вправо — Чтобы передать фотографии.
Клавиша (Z) — Масштабирование, чтобы увидеть размытие.
Клавиши 1-5 ранга Например: 1 фотографии, которые я хочу сохранить, и 4 или 5 в фотографии, которые я хочу опубликовать или печать.
(Это легче выбрать, на 20% — из хороших фотографий от удаления 80% одноразовые.)
Клавиша «L» , чтобы «погасить свет», и просмотреть только фото, без информации из меню.
Как удалить фотографии в Lightroom?
Все это есть в курс по photoshop lightroom 2020. Есть 3 режима, которые я люблю делать исключения:
1. После краткого выбор, сортируя снимки с помощью клавиш от 1 до 5, вы можете просматривать те фотографии, которые меньше 1 звезды, и удалить все.
2. Другой вариант-использовать функцию клавиши (x), “установить как » отклонено» будет зажимать «x» на фотографии, которые вы хотите удалить, а после завершения фильтрации, вы можете удалить фотографии отклонены, выбрав сочетания клавиш: shift + control + delete.
Откроется предупреждение, с опциями удаления, безусловно, играет исходные файлы в корзине, или удалить, это будет просто вынуть их из каталога. Но файл все еще остается там, в исходной папке, занимая место HD (не рекомендуется).
3. Идти затянув «delete» прямо во время просмотра фотографий и выбрать вариант удалить только Lightroom или Удалить из папки «компьютер».

Как сделать базис в Lightroom
Режим Развития
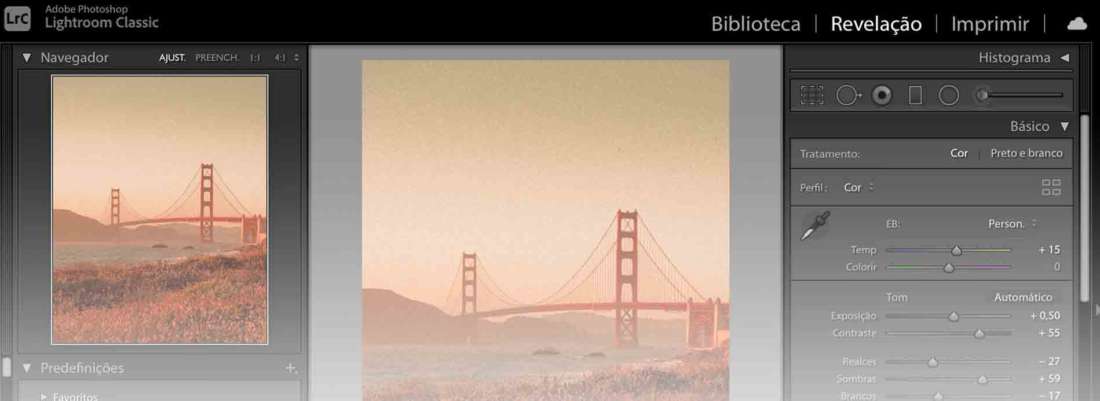
Основы Лечения
В первой вкладке в левой стороне в режиме Развития, функции, основные все обработки изображения:
— Баланс белого
— Выставки
— Насыщение и etc…
то есть, чтобы украсить изображение, вы можете увеличить экспозицию или еще светлее/темнее, светлыми или темными, используя предметы, например, блики или тени. Используйте с осторожностью в начале rs.
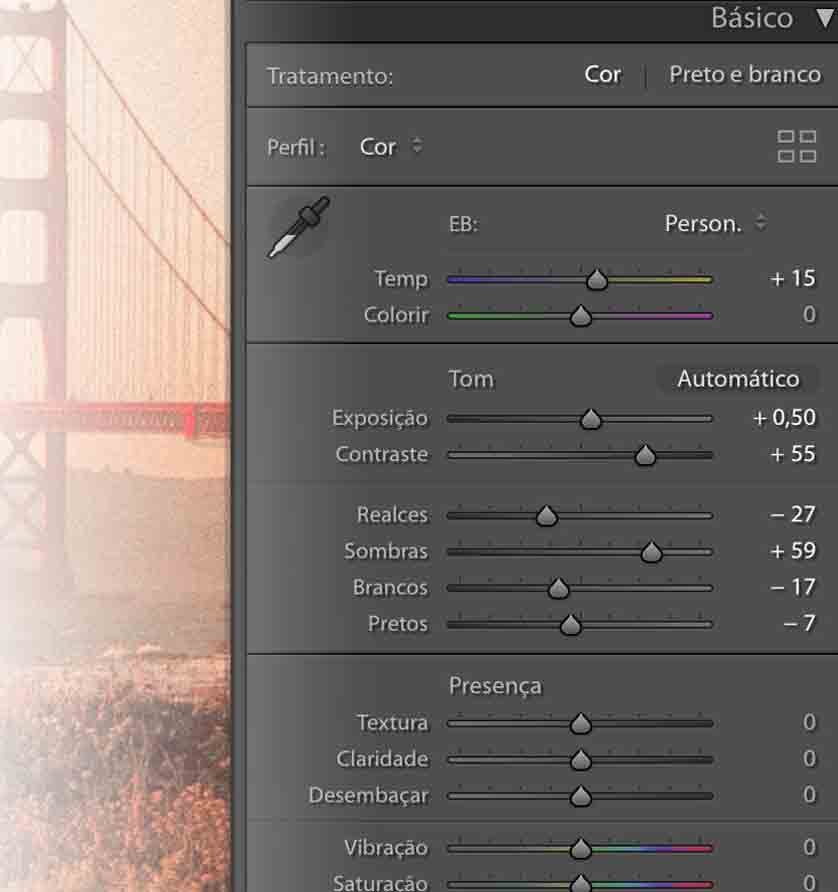
Как обрезать фотографии
Первый значок на панели лечения является обрезка. С ним вы устанавливаете рамку фото поместив указатель мыши на концах и, щелкнув и перетащив, вы можете повторно сформулировать или даже повернуть изображение.
Инструмент “угол» gif стороны, позволяет вам отрегулировать горизонт фотографию очень простым способом, просто установив диапазон горизонте, и потянув линии для коррекции будет сделано.
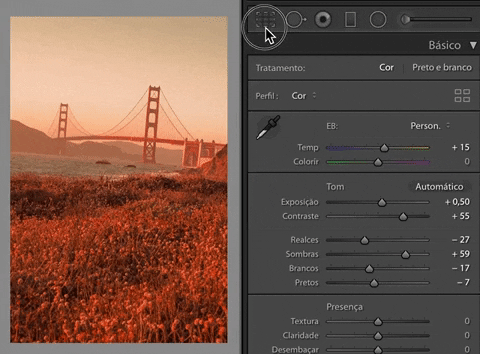
Как лечить фотографий, используя дополнительные функции
Кривой тона
Для тех, кто больше привык, как в Photoshop, используйте кривая тонов.
В основном вы должны здесь лечение всех цветов RGB, яркость, где левая сторона, где находятся темных оттенков цветов, и с правой стороны светлые оттенки. Это можно сделать также на отдельных цветов, красный, зеленый и синий.
В цветовой Оттенок: изменения тона цветов
, В Насыщенности: изменить насыщенность, оставляя более сильный или более слабый.
В Яркость: вы осветляет или затемняет тон-на-тон.

Lightroom Снижение шума
Лечение точечных изображениях
Кисти
Сразу, как нажмете lightroom курс скачать, вы узнаете, как с помощью инструмента кисти вы можете добавить настройку, которую вы хотите, только в областях, которые необходимы. При нажатии на кисть, раскроет варианты лечения, такие как: экспозиция, тени и др… покрасьте часть фотографии, которые вы хотите исправить, и перейдите регулировка интенсивности средства.
Посмотрите на пример ниже, с настройки баланса белого в +43 дисплей на +2, я пошел “красить” часть фотографий, которые я хотел бы облегчить и желтеть.
Кисть — Забеливая конкретных областях
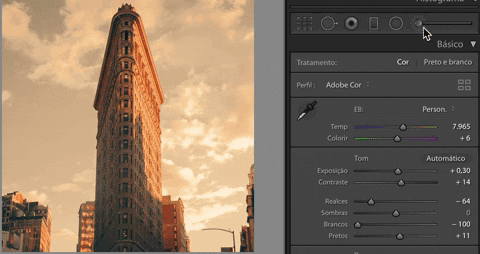
Фильтр Радиального и Градуированный Фильтр
Две иконы на левой кисти.
Работают, как кисть, но в форматах, угловые (в случае, если Радиальная) и в формате постепенное прямой (градуированный фильтр), нажмите и перетащите на область изображения, которую вы хотите добавить, лечение указываю, без ущерба для изображения в целом.
Здесь не перечислим все ресурсы, а самые лучшие. Кроме того есть множество других ресурсов, которые вы можете путешествовать,
Как экспортировать/сохранить фотографии в Lightroom?
Отличается от Photoshop, который вы можете сохранить изменения для каждого файла, прежде чем закрыть программу, в Lightroom, вам не нужно беспокоиться об этом. Вы можете начать лечение, чтобы просто закрыть Lightroom, а потом снова.
Это потому, что он сохраняет все акции в библиотеку, а не в исходный файл
Чтобы сохранить фото с обработкой, что он сделал, вы выбираете, какие фотографии вы хотите экспортировать, в том числе и тысячи раз, и будет по: Файл > Экспорт
Вот некоторые параметры, такие как ссылки:
Экспортировать /Сохранить фото в высоком разрешении:
— нажмите и Удерживайте настройки, форм, размеров
— Не применять пункт “изменить Размер изображения” (так же, будет поддерживать разрешение оригинал)
— Качество: JPEG 80
— Пикселей на дюйм: 300
Скачать курсы Дмитрий Шатров Lightroom для фотографа. Гибридный курс (2020)
Экспортировать/Сохранить для интернет/социальные сети/ веб-сайт:
-Размеры: 1920×1920
/ Качество: JPEG 98 (так как Facebook/Instagram будет сжимать файл, после)
— Пикселей на дюйм: ( безразлично для интернета, так как «точек на дюйм», как известно, используется только при печати. Может держать 300.
