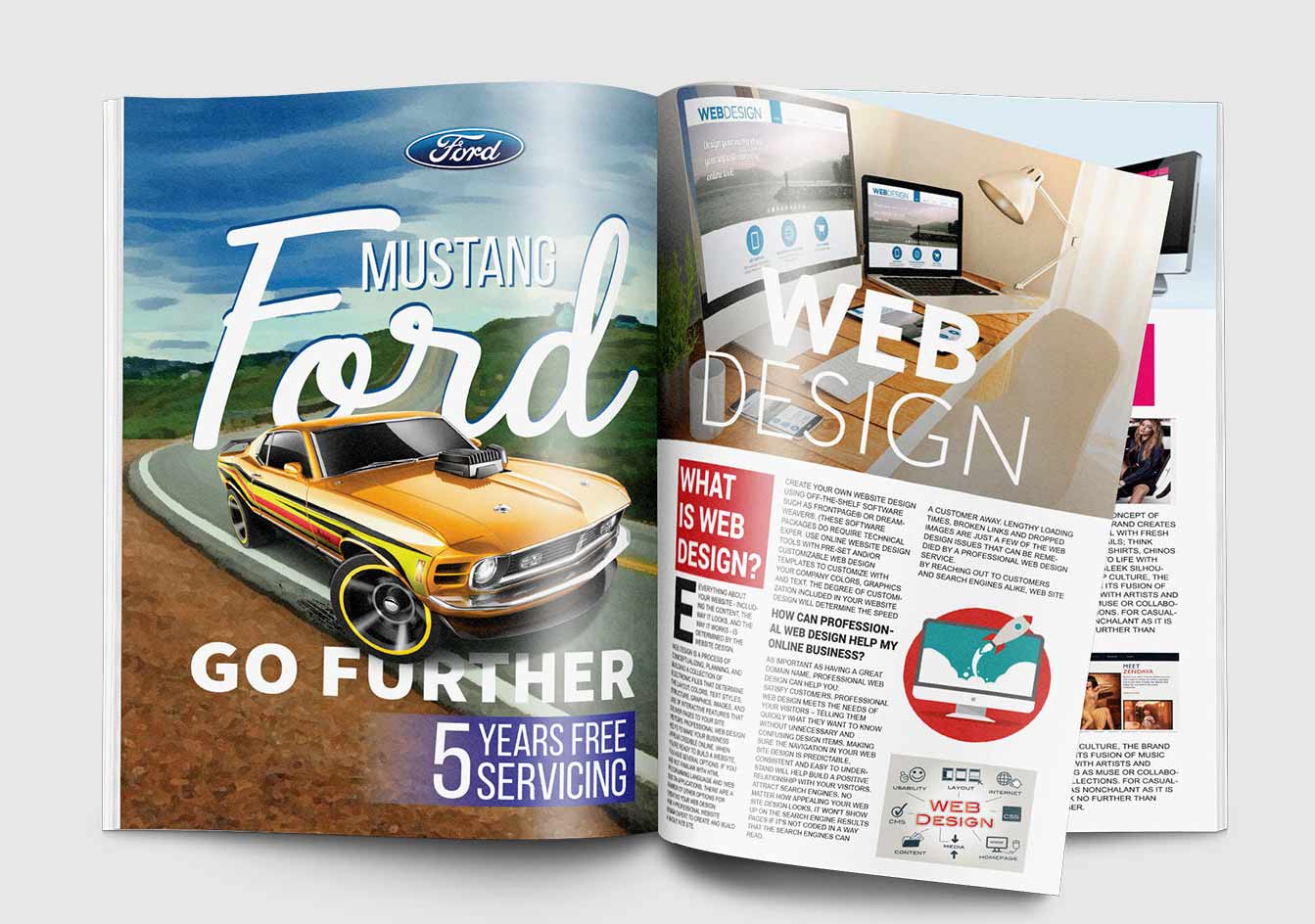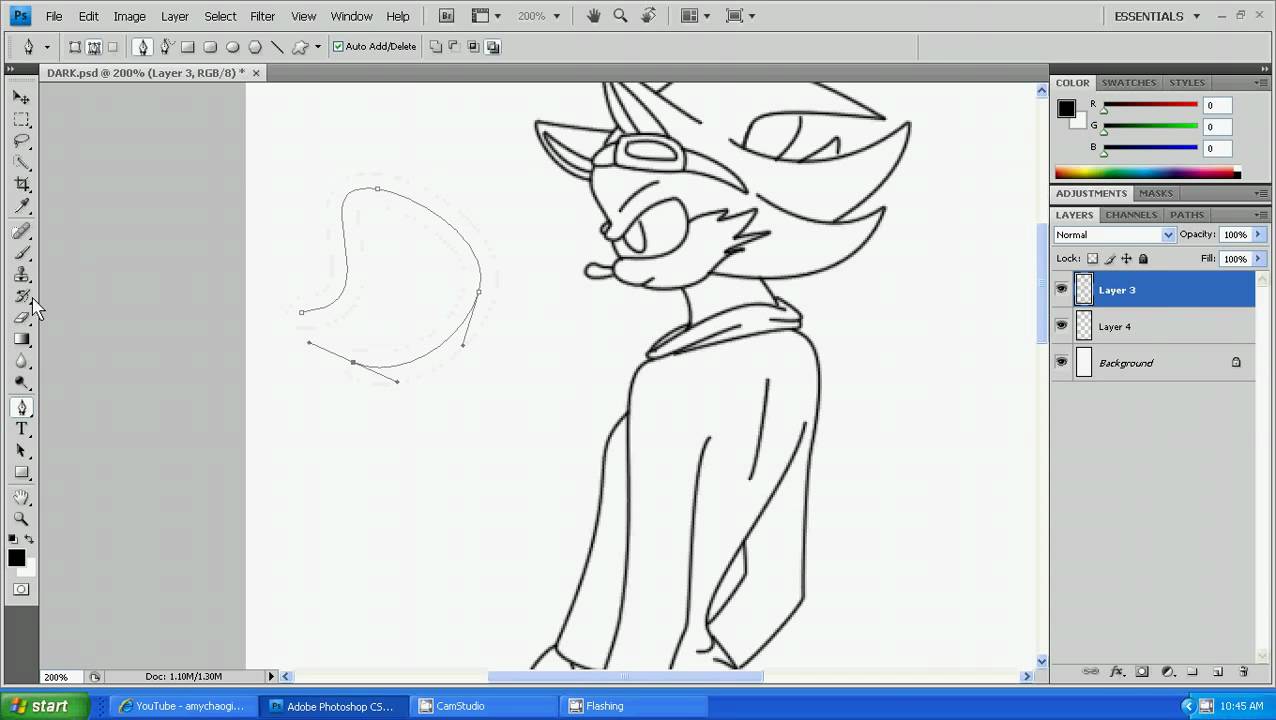Как изменить цвет фона в Photoshop CC — 2020
Курсы по фотошопу по как изменить поменять убрать цвет в фотошопе, все это есть в данных видео уроках по фотошоп для начинающих.
Сам курс можно скачать в конце статьи
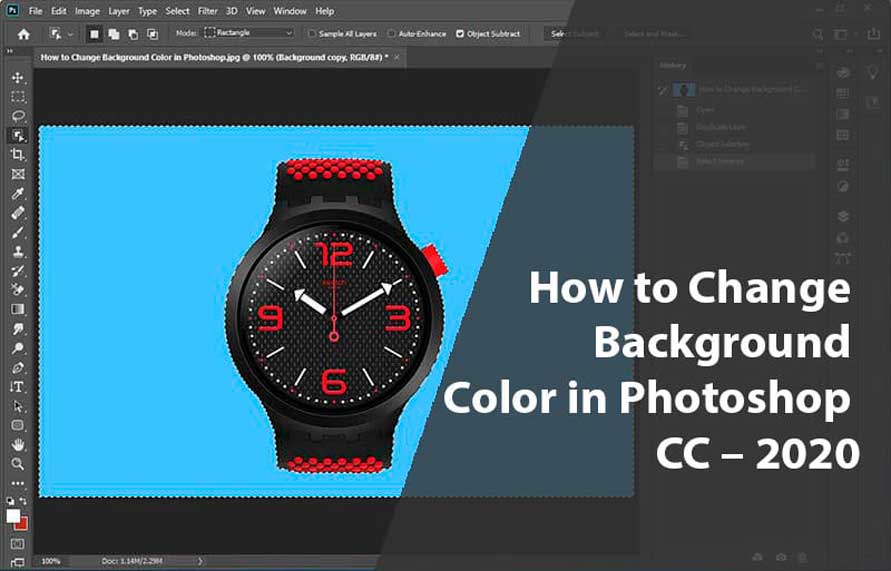
- В этом уроке мы расскажем, как изменить цвет фона с существующего цвета изображения на другой. Это можно сделать с помощью метода выделения или метода отсечения пути. Здесь мы расскажем о технике подбора фотошопа для изменения цвета фона.
А почему ты хочешь это сделать? Одна из причин заключается в том, что у вас есть фотографии вашего продукта, и вы хотите изменить цвет фона на белый для сайтов электронной коммерции, чтобы потенциальный клиент не отвлекался на фон.
Примечание: мы используем последнюю версию Photoshop 2020 (v21.0.1).
Смотрите это видео-учебник
Для лучшего понимания прочитайте следующее пошаговое руководство:
Как изменить цвет фона в Photoshop
Но сначала нам нужна фотография для работы. Вот фотография с простым фоном, который мы можем использовать.

Это изображение имеет высокий контраст, который позволит вам легче удалить фон с изображения .
Инструмент быстрого выбора выбирает объект на изображении путем интерпретации и выбора вдоль определенных краев, видимых на изображении.
Одним из преимуществ инструмента быстрого выбора перед инструментом волшебной палочки является то, что он имеет встроенный механизм обнаружения краев. Это помогает, когда вы пытаетесь выбрать определенные области фотографии.
Инструмент быстрого выбора-это быстрый и простой способ выбрать и замаскировать определенные части изображения, что дает вам возможность изменять одну часть вашей фотографии, оставляя другие части нетронутыми.
Этот инструмент является инструментом «перейти к”. Когда вы хотите отобразить продукт в различных настройках, показывая его на разных фонах, или когда вы хотите удалить фон в целом, что является целью здесь.
Как сделать рекламный макет – дизайн рекламных макетов скачать курс
Шаг 1: Создайте новый слой
Сначала создайте новый слой, щелкнув слой>дублировать слой.
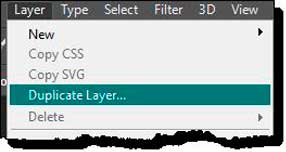
Обратите внимание на панель слоев в нижнем правом углу.
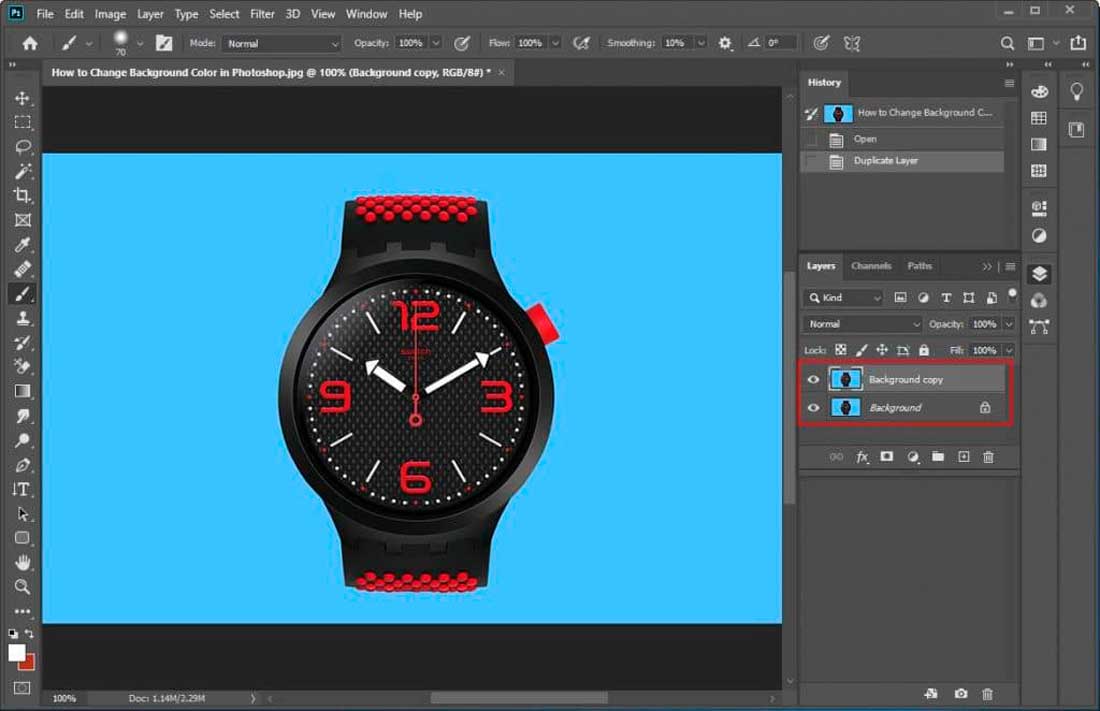
Шаг 2: Выключите исходный фон
Выключите просмотр исходного фона и убедитесь, что выбран новый слой.
Шаг 3: Выберите быстрый выбор тоже
Выберите инструмент быстрого выбора и нажмите кнопку Выбрать и маска на верхней панели инструментов Photoshop.

Откроется окно выбор и маска.
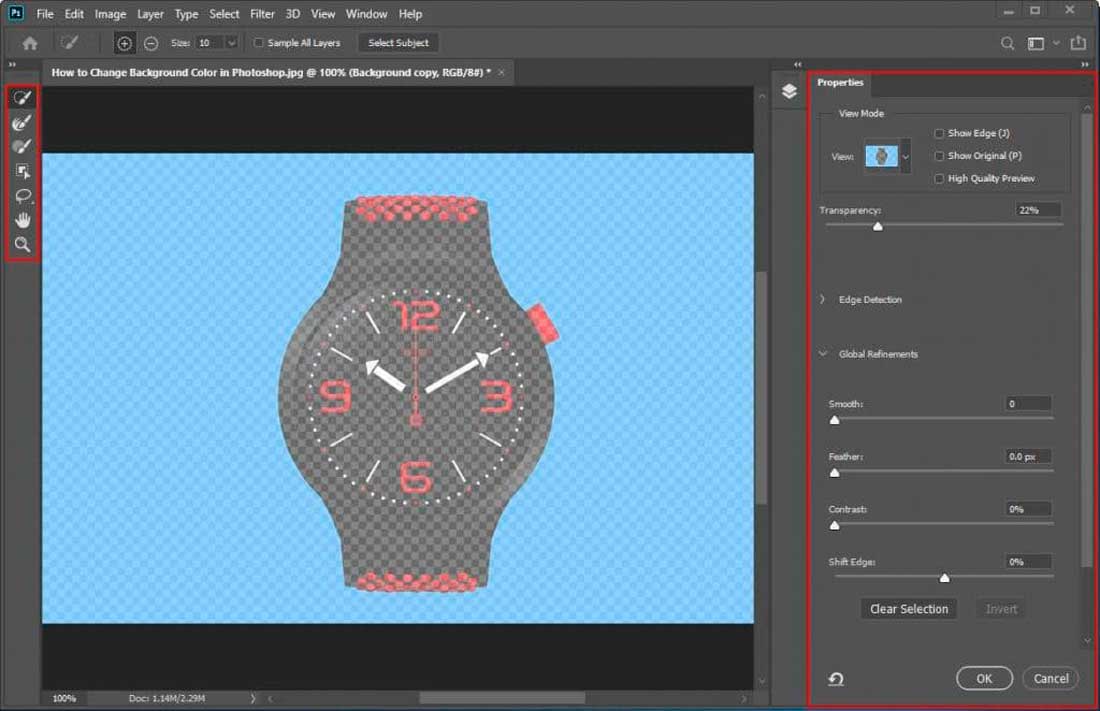
Обратите внимание, как левая панель инструментов изменяется на инструменты для работы с маской. Мы будем определять инструменты, как мы продолжаем через учебник.
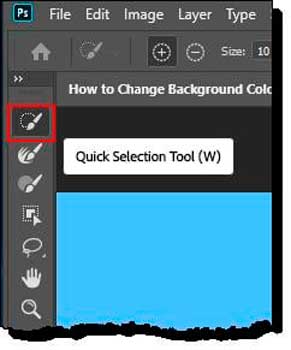
Правая панель изменяется на панель свойств.
Как зарабатывать на фотошопе от 50 000 рублей в месяц – скачать курс
Шаг 4: Используйте инструмент кисть
Убедитесь, что на левой панели инструментов выбран инструмент быстрого выбора. Начните расчесывать предмет, который вы хотите сохранить, в данном случае часы.
Инструмент быстрого выбора дает довольно хороший результат. Но некоторые части часов еще не выбраны, как “1” в “12”, части Числа “9” и шток часов.
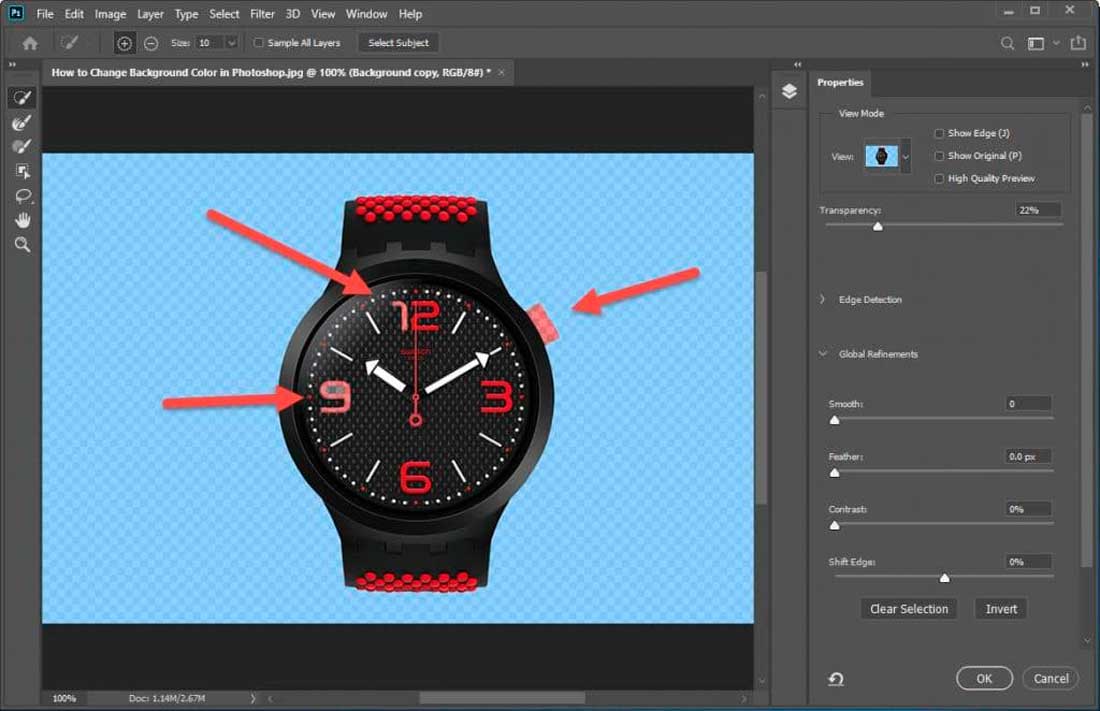
Шаг 5: Выберите оставшиеся невыбранные области
Продолжайте использовать инструмент быстрого выбора для выбора любых оставшихся невыбранных областей.
Обратите внимание на выпадающий список режим просмотра в правой панели.
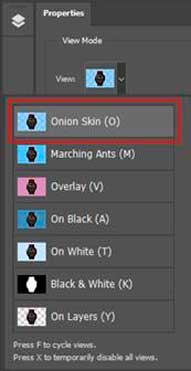
Вы можете попробовать другие режимы просмотра, чтобы дать вам другую перспективу на то, что было выбрано. Например, вот вариант марширующих Муравьев, который будет выглядеть знакомым вам, я уверен.
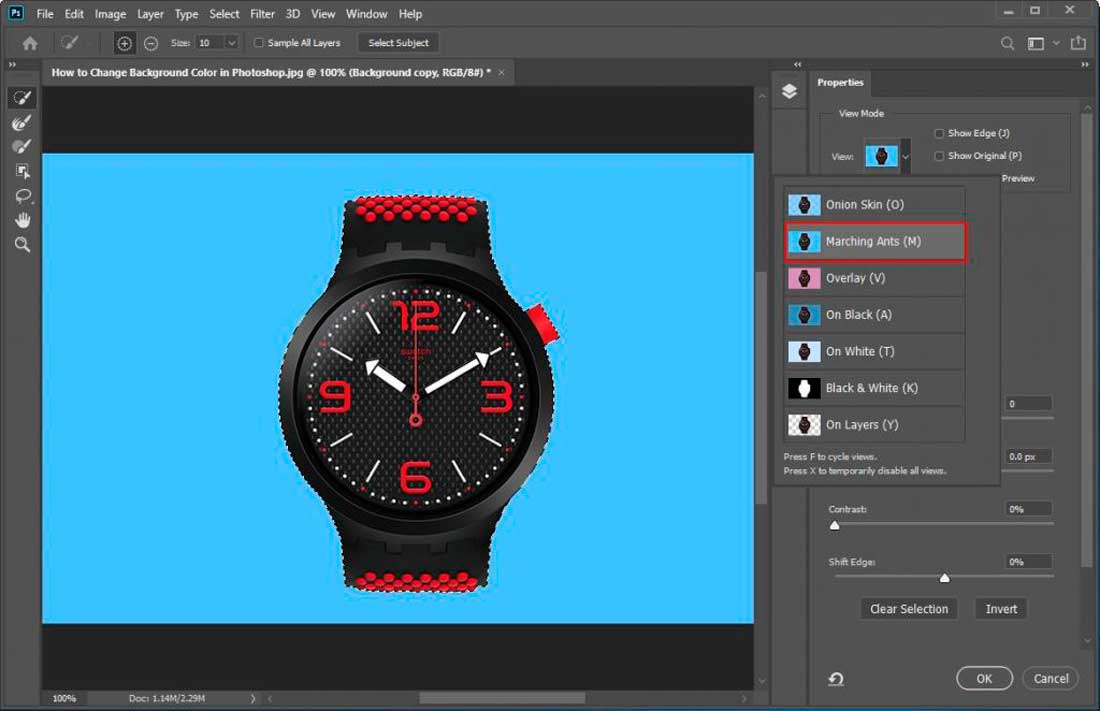
Режим наложения вида маскирует невыбранную область изображения, в данном случае фон. Это всего лишь другой способ, которым Photoshop позволяет вам видеть, что выбрано, а что нет.
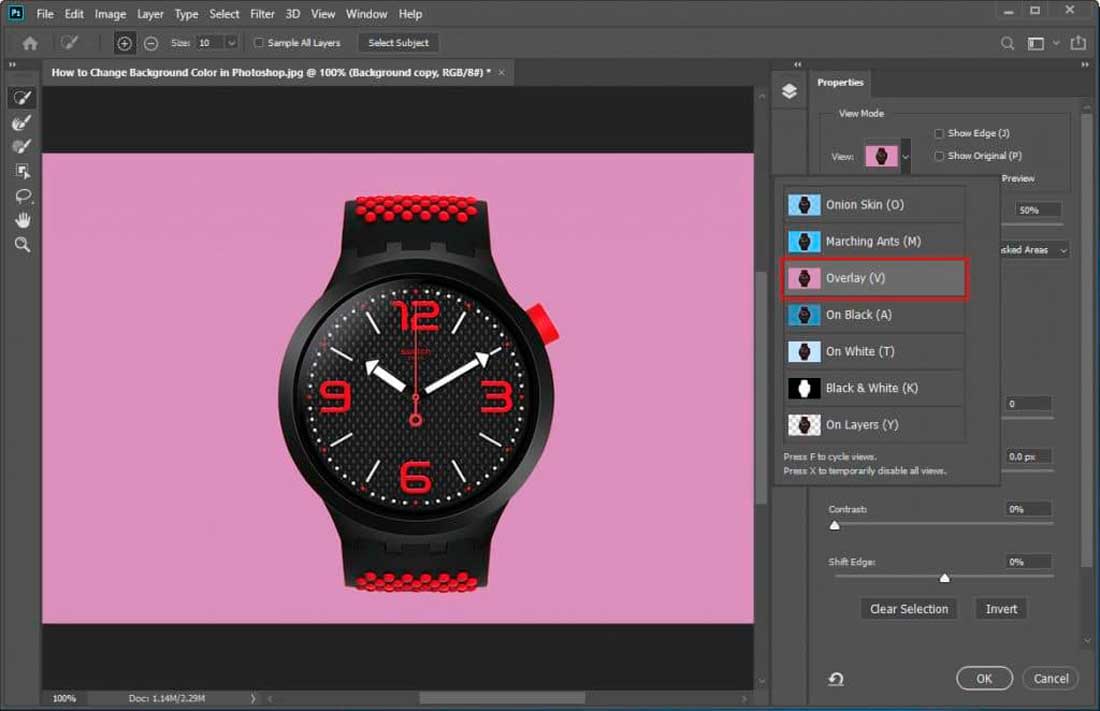
Опять же, это изображение с большим количеством контрастности, так что это не трудно выбрать весь объект быстро и легко. Если у вас было менее контрастное изображение, вы можете выбрать инструмент «уточнение краевой кисти» и провести кистью по тем областям, которые необходимо выбрать.
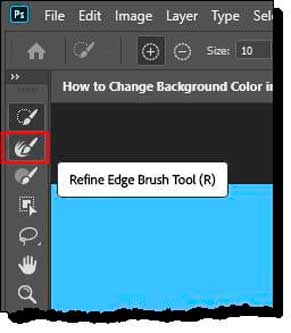
Вы можете дополнительно улучшить свой выбор, используя раздел глобальные уточнения на панели свойств. Здесь вы можете настроить ползунки для сглаживания, пера, контраста или сдвига края.
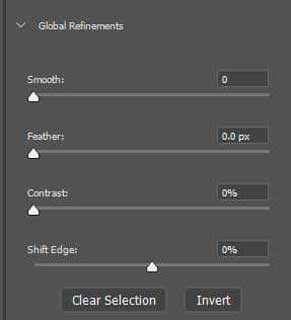
Еще один способ выбрать тему-это выбрать инструмент быстрого выбора, как и раньше, но на этот раз нажмите кнопку Выбрать тему на верхней панели инструментов.

Это даст вам мгновенные хорошие результаты, если изображение имеет высокий контраст.
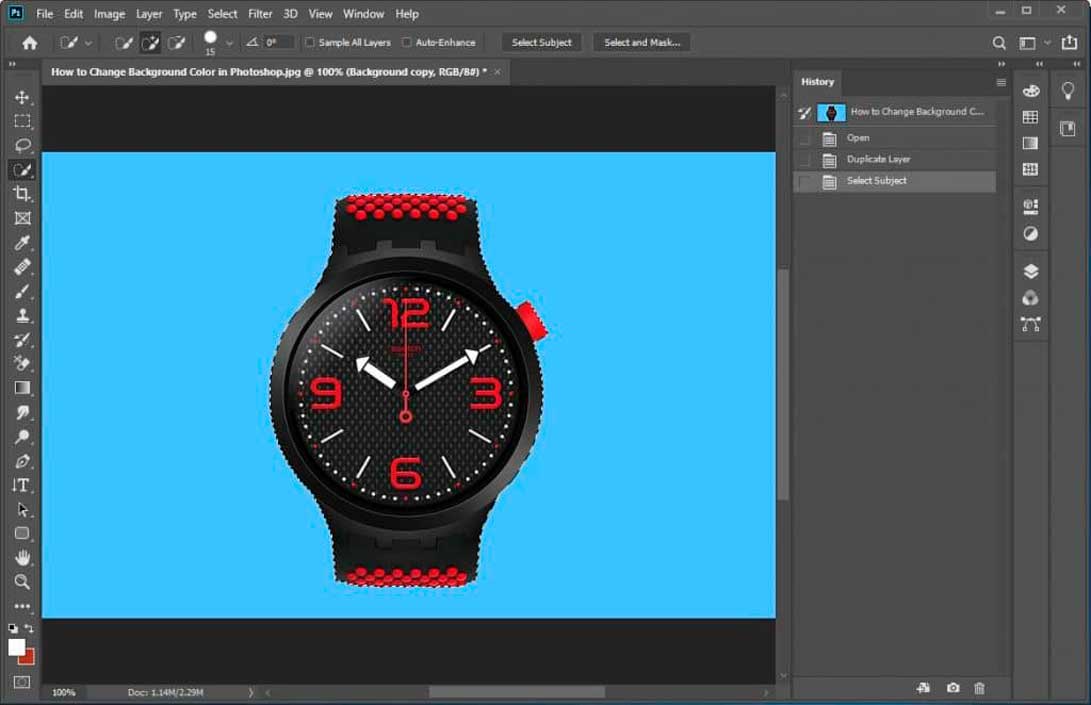
И если этого было недостаточно, чтобы выбрать из, в ноябре 2019 года версия Adobe Photoshop имеет новый инструмент, названный инструментом выбора объекта.
Как рисовать в Photoshop обучение photoshop – скачать курс
Изменение цвета фона фотографии с помощью инструмента выбора объекта
Этот инструмент позволяет легко выбрать один объект или часть объекта в изображении — например, люди, автомобили, мебель, домашние животные, Одежда и многое другое.
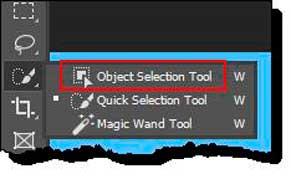
Вы просто рисуете прямоугольную область или лассо вокруг объекта; инструмент выбора объекта автоматически выбирает объект внутри определенной области.
Этот инструмент лучше работает с четко определенными объектами, чем с областями без контраста.
Шаг 1: Выберите тему фотошоп цвет слоя
Нарисуйте прямоугольник вокруг объекта.
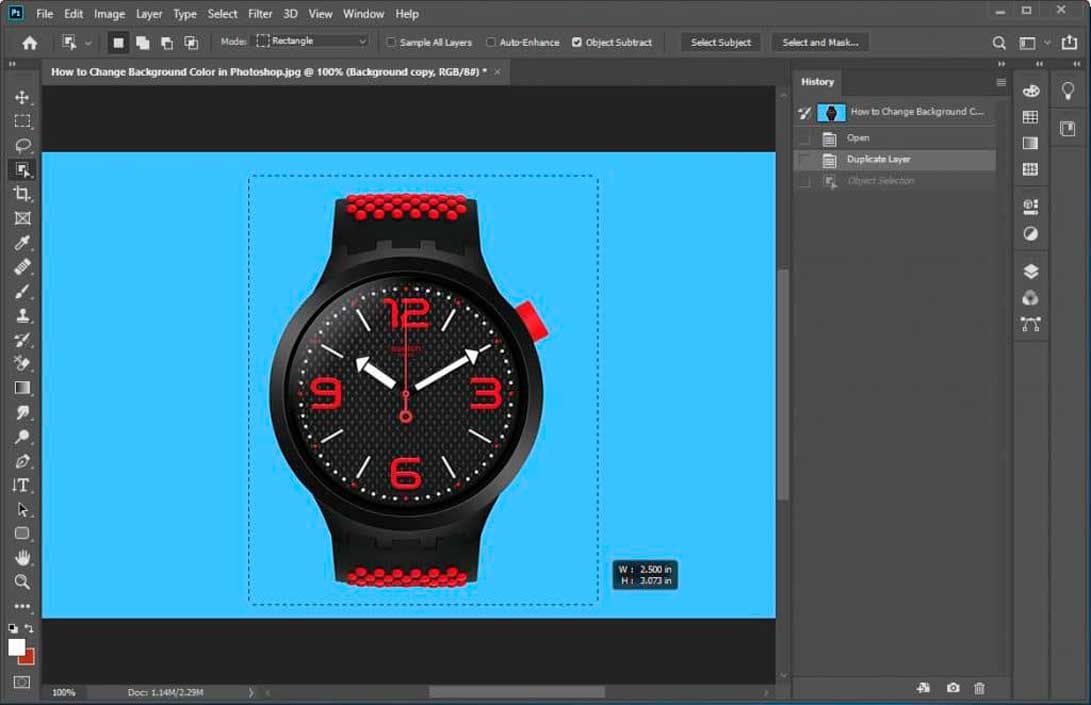
Инструмент выбора объектов отлично справляется с выбором объекта.
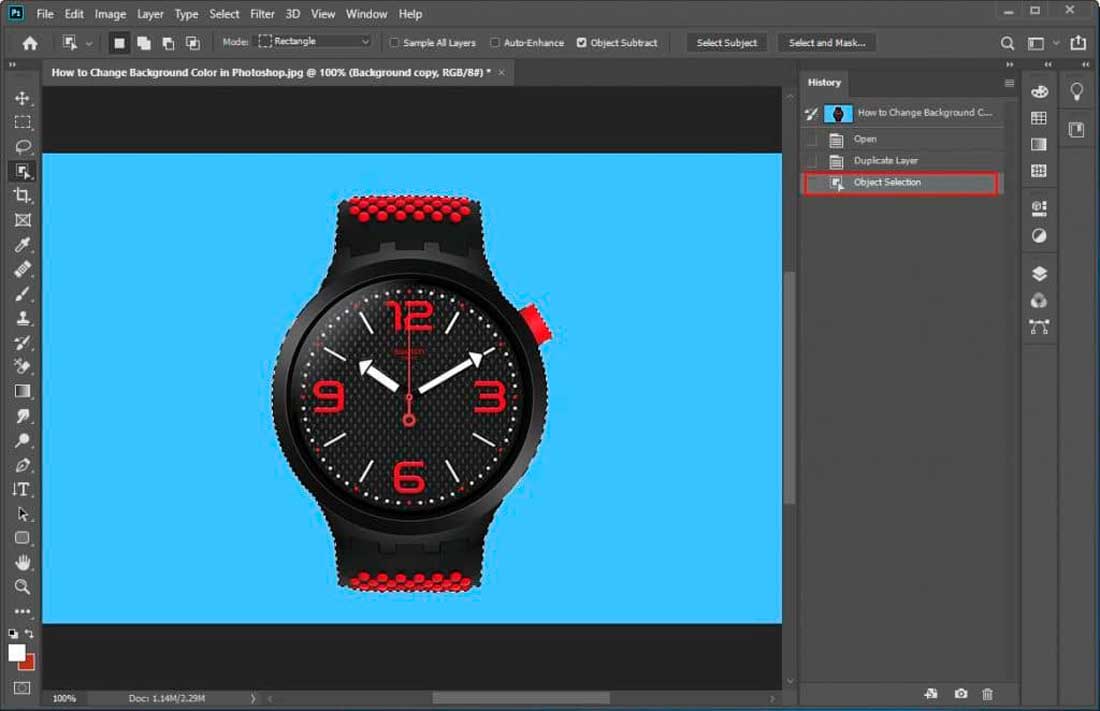
Так что теперь у нас есть тема выбранного изображения, и мы удовлетворены результатом. Следующим шагом является изменение фона на белый.
Поскольку объект выбран, нам нужно инвертировать выбор так, чтобы фон был выбран.
В меню выбрать выберите пункт обратное меню.
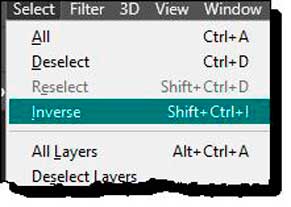
Теперь фон выбран, как вы можете видеть по бегущим муравьям, бегущим вокруг границы изображения.
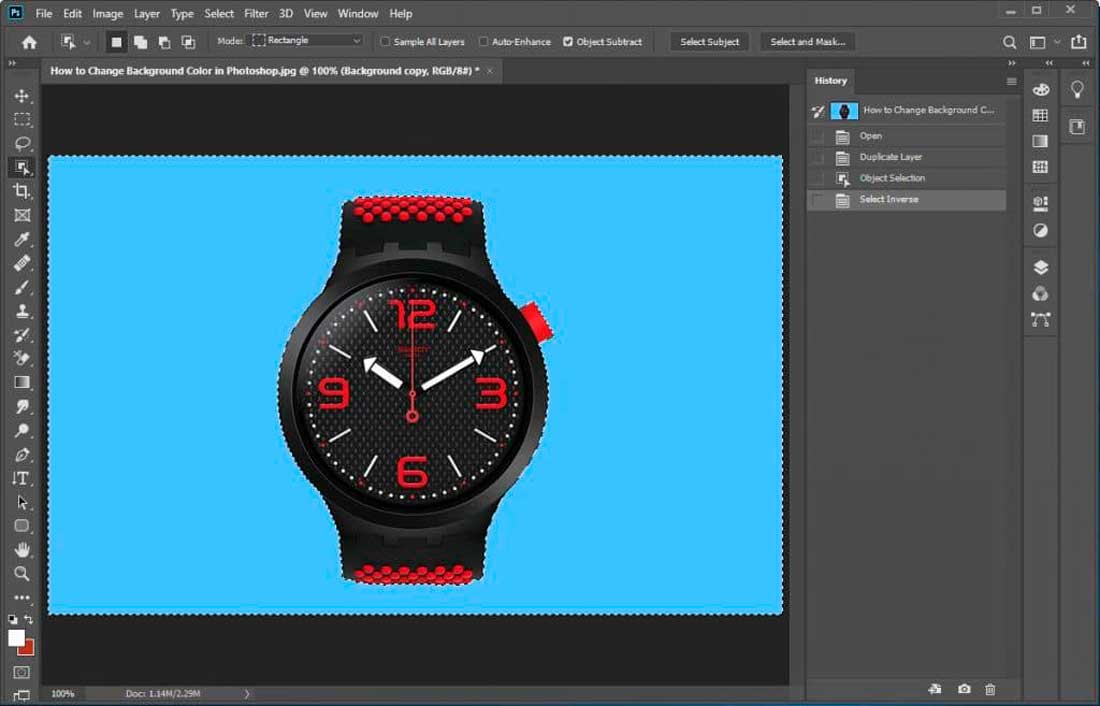
Нажмите клавишу Delete, и фон теперь удален (обратите внимание на рисунок шахматной доски, который показывает, что фон исчез).
Нажмите на цвет переднего плана в левой панели инструментов.
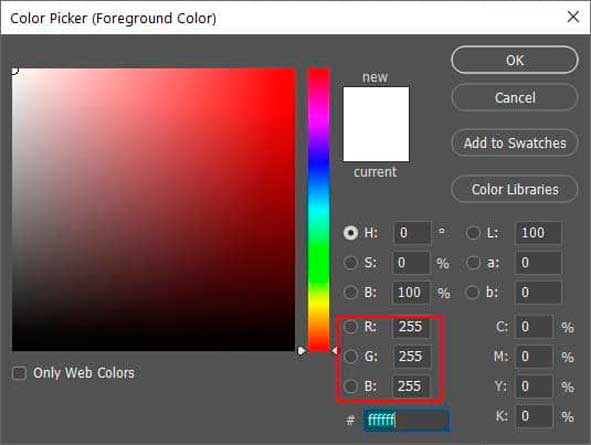
Выберите белый цвет в качестве цвета переднего плана. Значения RGB для белого цвета — 255,255,255.
Выберите большую кисть и убедитесь, что цвет переднего плана Белый.
Начните чистить изображение, чтобы изменить фон на белый.
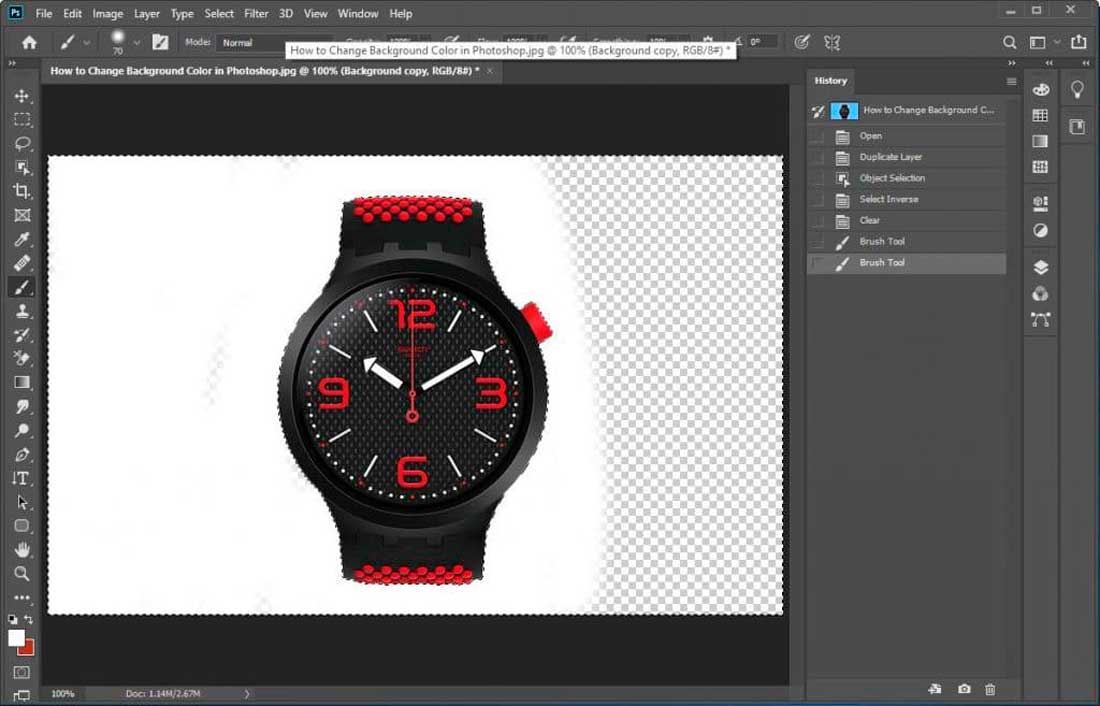
В меню выбрать выберите пункт отменить выбор меню после завершения.
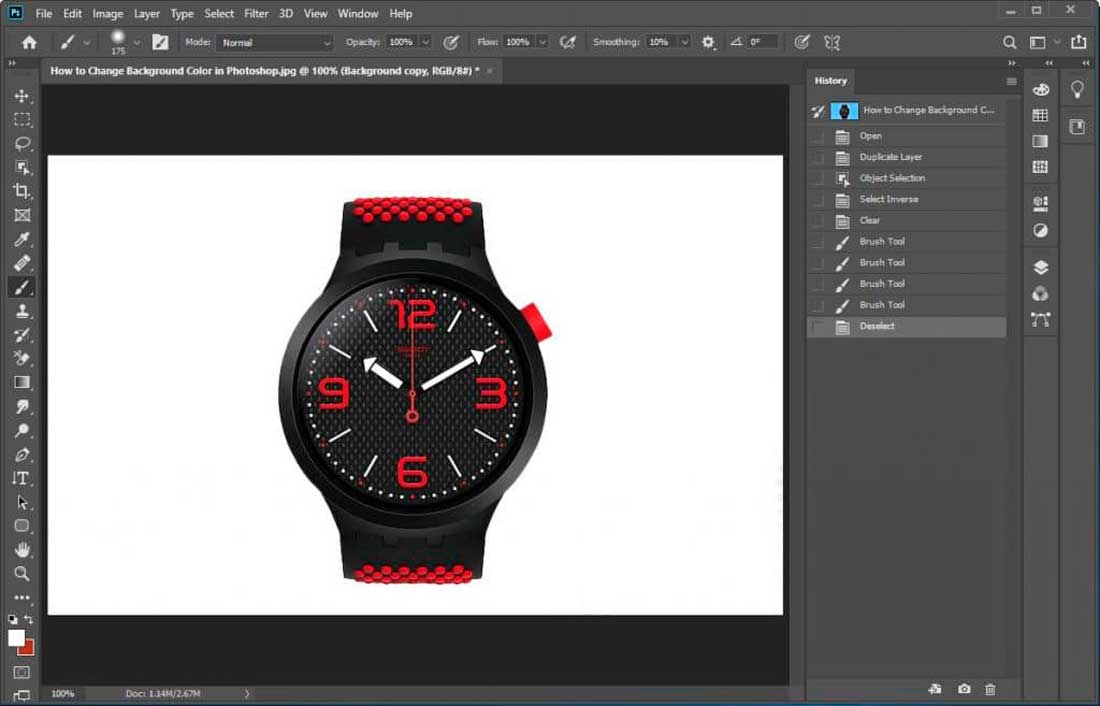
Здесь вы видите изображение теперь с белым фоном.
Скачать курс Цвет для стокера в фотошопе Ольга Захарова
О курсе ниже по ссылке:
http://www.successfulstocker.ru/shop/vebinar-cvet-dlya-stokera-1
Замена цветов в фотошопе никогда не существует способа выполнить задачу. Все зависит от того, что вы хотите сделать и как вы хотите это сделать.