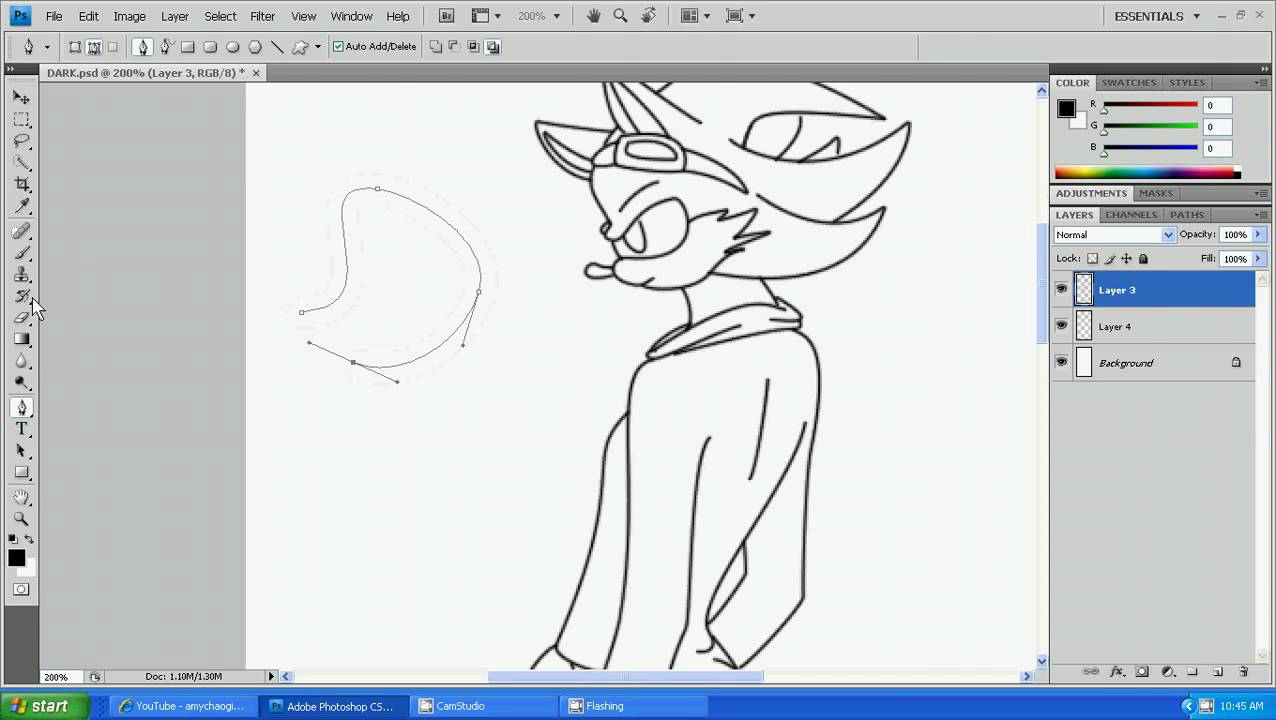Как редактировать свои фотографии: 5 шагов редактирования Photoshop для начинающих
Уникальный курс про цифровая обработка фотографий. Как улучшить фото в лайтрум, desert, фримакс, тонирование и цветокоррекция — все в видео уроках есть на русском языке.
Курс можно скачать в конце статьи.

Когда речь заходит о развитии вашего ремесла фотографа, вы там где надо. Вы изучили все основы. Вы экспериментировали со всевозможными композиционными трюками и световыми техниками. И самое главное, Вы наконец-то освоили свою камеру.
Но почему-то, несмотря на все ваши усилия, некоторые из ваших фотографий все еще не получаются так, как вы хотите. И по какой-то причине они никогда не настолько ошеломляющие, как фотографии, которые вы видели у некоторых более опытных фотографов.
Так что же именно ты упускаешь? Ответ довольно прост: вам нужно поднять свою игру в отделе Photoshop и научиться редактировать фотографии, как профессионал.
Как зарабатывать на фотошопе от 50 000 рублей в месяц
Этап постобработки является неотъемлемой частью цифровой фотографии. Даже когда вы сделали снимок, который по существу выглядит идеально для вас, всегда есть место для небольшого редактирования фотографий магии, чтобы взять его на следующий уровень, после того, как увидите видеоурок фотошоп.
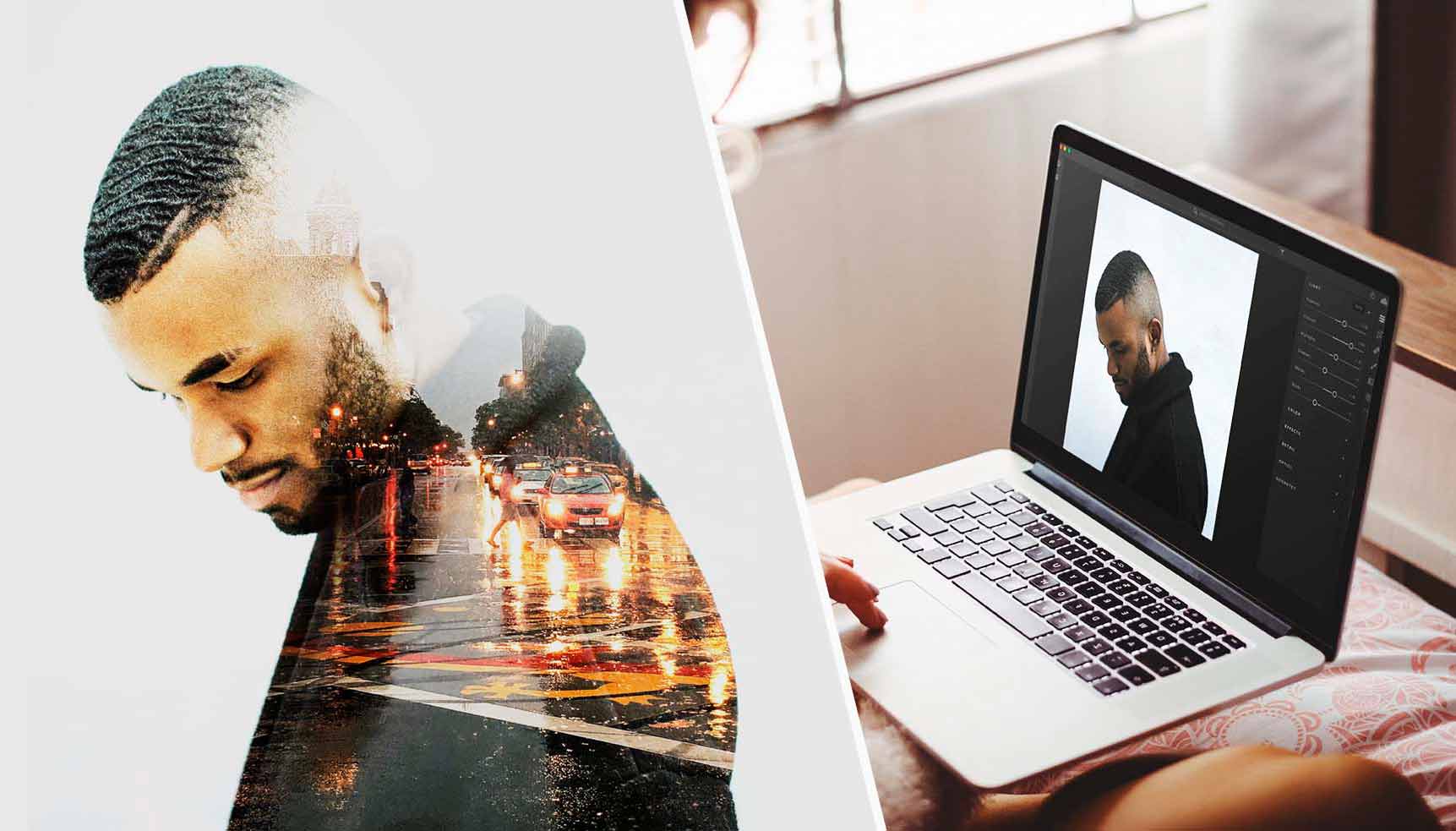
Существует много инструментов для редактирования фотографий, но большинство фотографов обычно начинают с Adobe Photoshop для базового редактирования.
Это мощный, но интуитивно понятный инструмент, который может помочь вам выявить лучшее в Ваших изображениях, поэтому, если вы серьезный фотограф, очень важно, чтобы вы научились редакт. фотографии с помощью Photoshop.
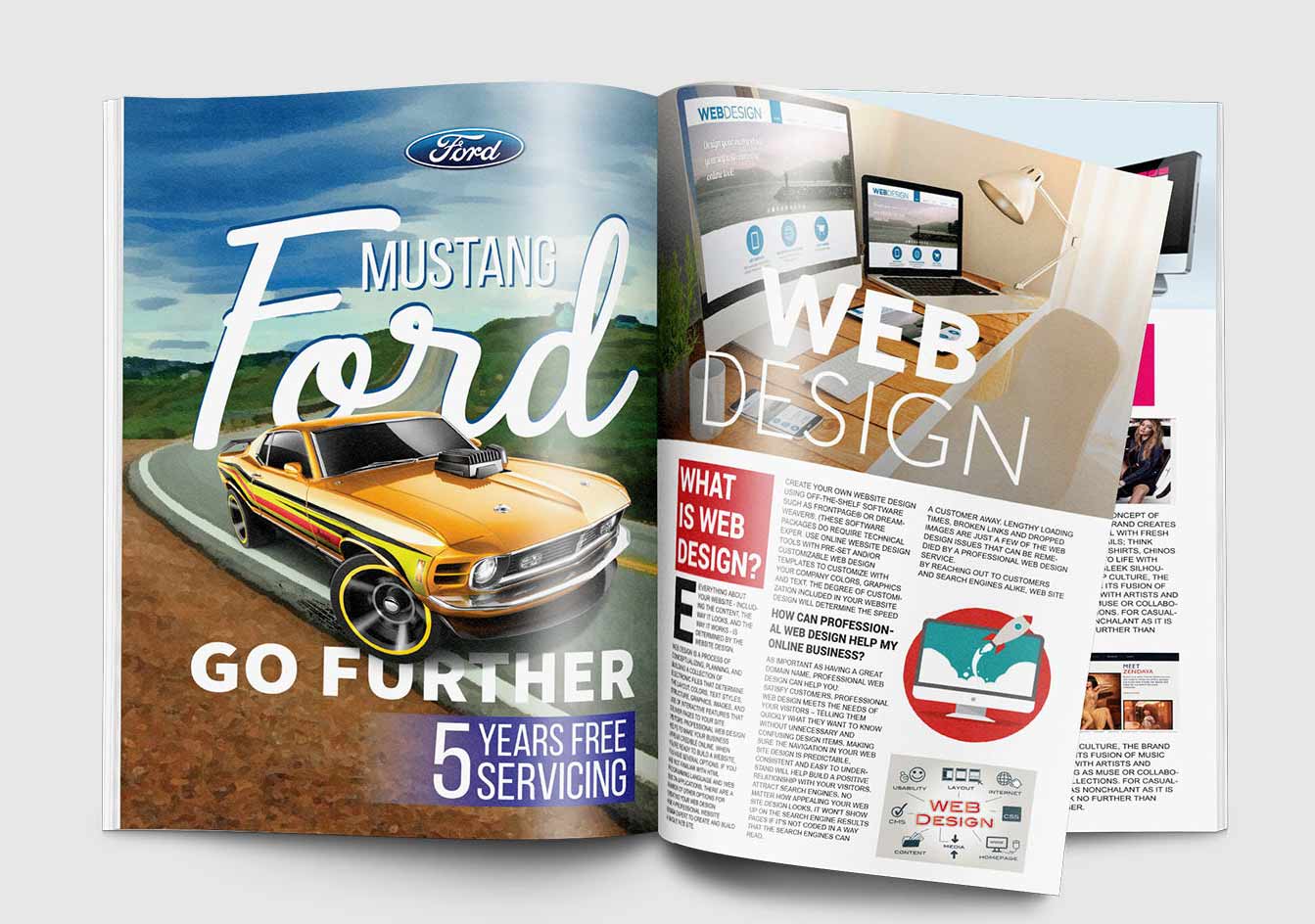
Как сделать рекламный макет – дизайн рекламных макетов скачать курс
1. Обрезайте изображение, чтобы улучшить свою композицию
Иногда, простой урожай может сделать всю разницу. Из всех трюков редактирования фотографий в вашем распоряжении, базовая обрезка является самым простым, который может эффективно делать чудеса для композиции вашей фотографии — это позволяет удалить ненужные элементы, поставить больше внимания на тему, и создать больше драмы для максимального воздействия.
Вот вам пример:

Глядя на эту фотографию, можно сказать, что она уже выглядит великолепно—больше ничего не нужно делать. Однако, используя функцию обрезать, вы можете улучшить композицию, сделав более плотную обрезку на лице модели, что поможет еще больше подчеркнуть ее особенности.
Как использовать инструмент обрезка в Adobe Photoshop:
- Выберите значение обрезка на панели инструментов.
- Выберите нужное соотношение сторон, нажав на раскрывающееся меню (рядом с верхним правым углом) и выбрав из неограниченного, оригинального соотношения или любого из заданных параметров. Вы также можете ввести свои собственные предпочтительные измерения в текстовых полях рядом с меню.
- Перетащите углы или края фотографии, чтобы достичь желаемого урожая.
- Нажмите Enter или щелкните значок проверки, чтобы завершить обрезку.

Как вы можете видеть, обрезание большей части фона придает большее значение наиболее интересным частям фотографии — веснушкам модели, а также ее ярким синим глазам.
Обрезка — это более чем простой и, казалось бы, несущественный шаг в процессе редактирования фотографий. Тем не менее, это действительно имеет огромное значение для улучшения композиции картины.
Если вы не уверены в том, как обрезать конкретную фотографию, поэкспериментируйте с различными культурами, чтобы найти композицию, которая вам больше всего нравится.
Кроме того, вы можете обрезать и изменять размер ваших изображений свободно, не беспокоясь о разрушении их пропорций, поскольку Photoshop теперь преобразует большинство типов слоев пропорционально по умолчанию.
Вот более углубленная разбивка Мигеля Квайлса о том, как вы можете ретушировать и редактировать портреты:
2. Обработка фотографии photoshop исправьте экспозицию
Несмотря на все ваши усилия, будут моменты, когда вы все еще не сможете добиться правильной экспозиции для вашего изображения. К счастью, если вы знаете, как редакт-вать фотографии, это можно легко исправить.
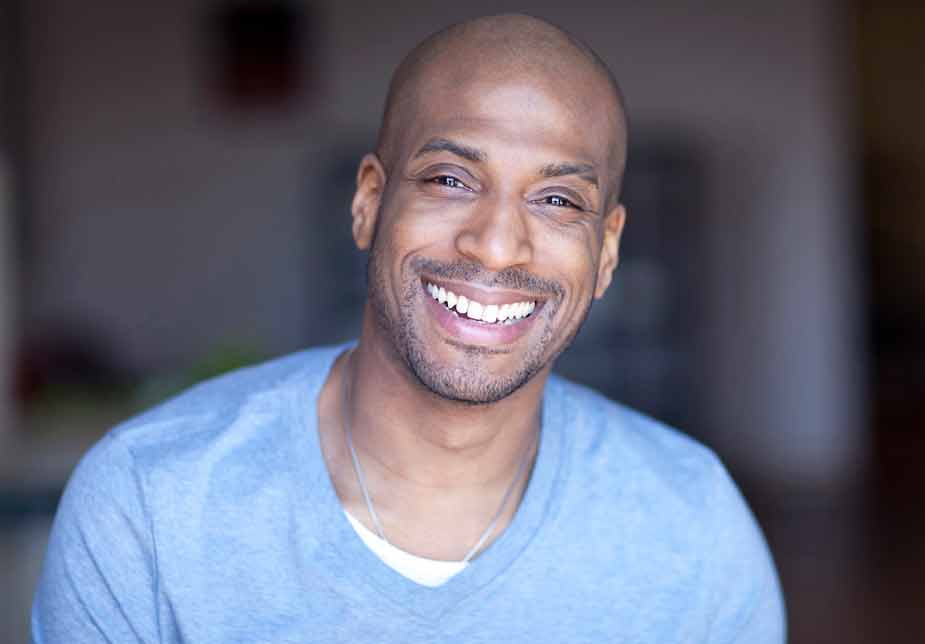
Фотография выше немного передержана, что вымывает цвет и особенности кожи модели. Используя набор инструментов настройки Photoshop, вы можете исправить экспозицию фотографии, чтобы выявить больше деталей.
Доступ к этим инструментам можно получить, щелкнув изображение (в строке меню) и выбрав пункт Настройки из раскрывающегося меню:
- Яркость / Контраст
- Уровни
- Кривые
- Воздействие
- Тени / Блики
- HDR тонировка
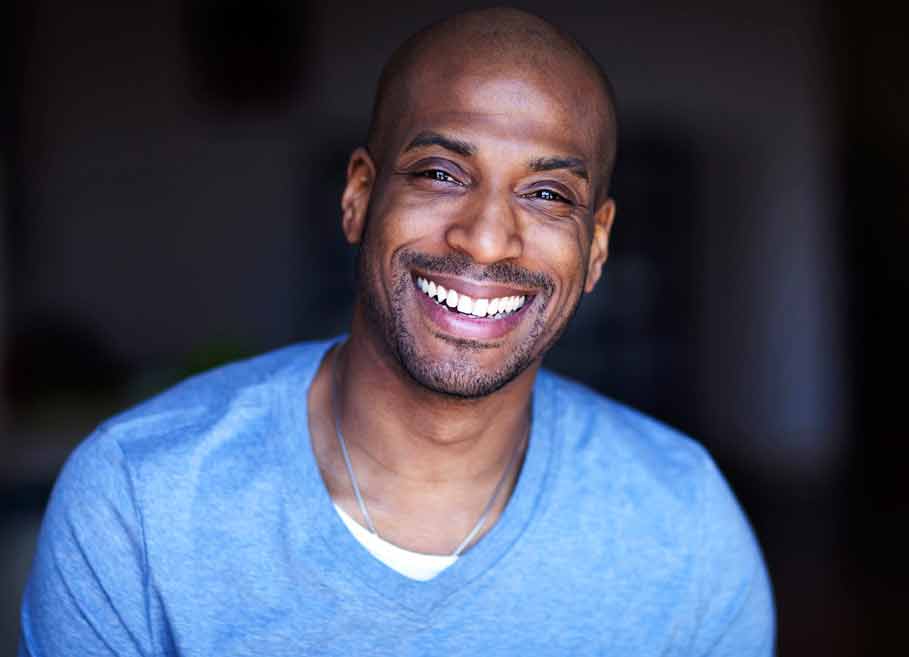
Если вы никогда не использовали эти инструменты раньше, яркость / контрастность, экспозиция и тени / блики все довольно просто — все, что вам нужно сделать, это переместить ползунки влево или вправо, чтобы внести изменения.
Однако для более продвинутых обработка фотографии Photoshop вам придется научиться читать гистограмму, которая представляет собой диаграмму, показывающую тональный диапазон фотографии, которую вы в настоящее время редактируете.
Знание того, как читать гистограмму, поможет вам сделать более точные настройки, особенно с тонированием HDR, а также кривыми и уровнями, которые являются предпочтительными инструментами регулировки экспозиции для более опытных фотографов.
Регулировка уровней и правильная яркость и контрастность на ваших фотографиях могут выделить определенные детали в вашем предмете, а также придать ему большую ясность и глубину.
Чтобы узнать больше о том, как вы можете редактировать яркие и яркие фотографии и другие советы по редактированию Photoshop, ознакомьтесь с этим видео от Vanessa Joy:
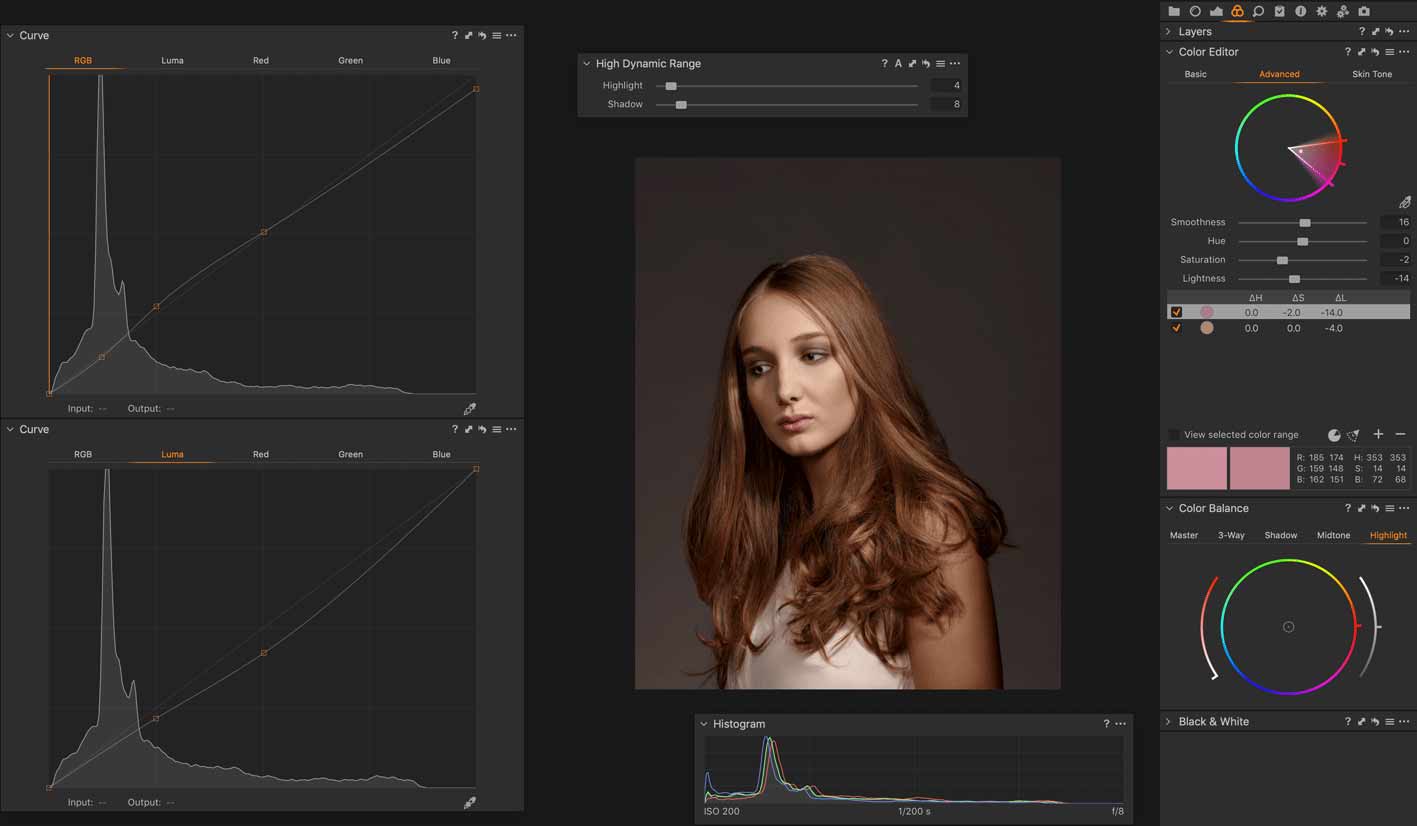
CAPTURE ONE PRO 20 уроки – скачать курс
3. При необходимости внесите изменения в цвет
Если вы правильно настроили баланс белого на своей камере, вам не нужно будет делать никаких цветовых поправок на результирующих фотографиях. Использование неправильного баланса белого приведет к изменению цвета, что может значительно повлиять на яркость, насыщенность и контрастность ваших фотографий.

Скажем, ваша фотография имеет немного синего оттенка. Вы можете оставить его таким, если вам это нравится, но если вы хотите, чтобы ваша фотография имела более точные цвета, инструменты Photoshop могут помочь вам исправить это.
Самым простым инструментом для этой цели является цветовой баланс, который позволяет настроить цвета теней, полутонов или бликов вашего изображения, или выборочный цвет, который позволяет выбрать определенный цвет в изображении и изменить только эти цвета.
Например, если кожа вашей модели выглядит слишком желтой или красной, выборочный цвет позволяет вносить изменения в кожу, не затрагивая другие цвета на изображении.
Всегда помните, чтобы создать слой настройки фильтра фотографий, так что вы можете изменить цвет вашего изображения при сохранении исходного. Во-первых, откройте выбранное изображение в Photoshop. Щелкните значок корректирующего слоя на панели слоев после и выберите нужный фотофильтр.
Вы также можете применить фотофильтр в качестве прямой настройки (изображение > настройки >> фотофильтр), поскольку он предоставляет маску слоя для редактирования только части вашей фотографии, защищая исходную фотографию от постоянных изменений.
Как использовать цветовой баланс в Adobe Photoshop:
- Нажмите на изображение в строке меню, затем нажмите на Настройки, а затем цветовой баланс.
- Выберите, какие тона в изображении вы хотите изменить (тени, полутона или блики).
- Установите флажок сохранить яркость.
- Установите флажок предварительный просмотр, чтобы увидеть ваши настройки в режиме реального времени.
- Перемещайте ползунки, чтобы достичь желаемого цветового баланса.
Как использовать селективный цвет в Adobe Photoshop:
- Нажмите на изображение в строке меню, затем нажмите на Настройки, а затем выборочный цвет.
- Установите флажок предварительный просмотр, чтобы увидеть ваши настройки в режиме реального времени.
- Выберите относительное (более тонкое изменение) или абсолютное.
- Выберите цвет из раскрывающегося меню, который вы хотите настроить.
- Переместите ползунки, чтобы увеличить или уменьшить цвет, отлитый из выбранного цвета.
Вы также можете использовать вибрацию, оттенок/насыщенность или канальный микшер (в разделе Настройки) для коррекции цвета. Если этого было недостаточно, вы также можете визуализировать, как вы хотите, чтобы цвета на вашем изображении выглядели с помощью цветового колеса выбора цвета.
Это обновление на Photoshop CC 2019 позволяет видеть и выбирать определенные цвета, от гармоничных групп до взаимодополняющих и аналогичных цветов. Вы можете сделать это, выбрав опцию цветовое колесо в раскрывающемся меню цветовой панели.
С другой стороны, инструменты Dodge и Burn позволяют выделять или затемнять определенные области на вашей фотографии, чтобы придать ей дополнительную текстуру или характер.
Как рисовать в Photoshop обучение photoshop – скачать курс
Как использовать инструменты Dodge и Burn:

- Создайте новый слой и установите его режим наложения.
- Установите флажок, который говорит: «заполнить с наложением нейтрального цвета (50% серый).»Это позволяет применять настройки уклонения и записи, не манипулируя исходным изображением.
- Выберите инструмент Dodge и установите кисть на меньшую и более мягкую настройку.
- Закрасьте определенные области, которые вы хотите осветлить с помощью инструмента Dodge, и затемните области с помощью инструмента Burn.
- Не забудьте использовать мягкую настройку кисти и делать более мелкие штрихи, чтобы не переборщить с эффектами
4. Удалите нежелательные пятна (пыль, пятна и многое другое)
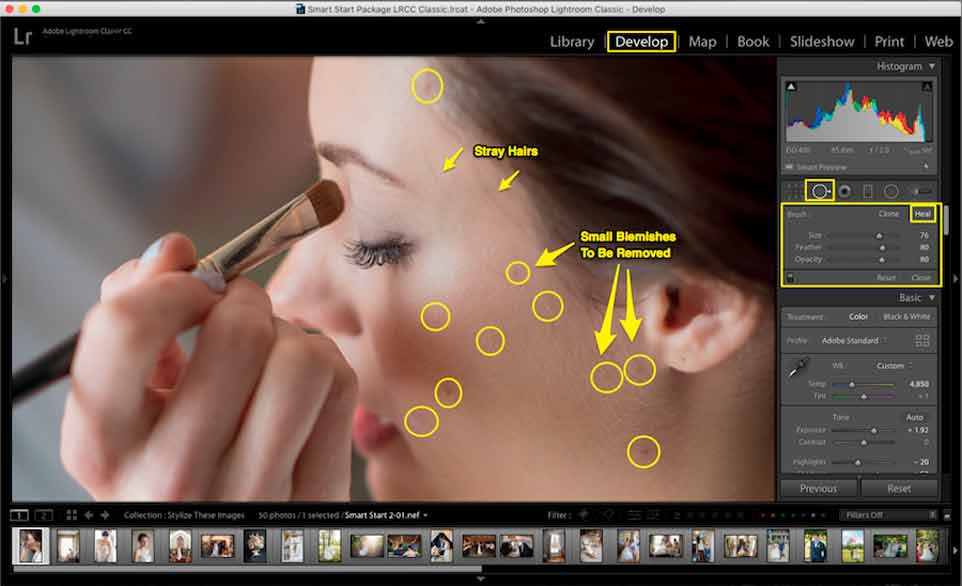
Теперь, когда вы исправили цвет вашего изображения, пришло время для некоторых выборочных поправок. Если ваш датчик загрязнен, частицы пыли будут отображаться на ваших фотографиях, в результате чего небольшие пятна, которые будут последовательно появляться в одной и той же области на каждом снимке, который вы делаете. Чтобы избежать этой проблемы, убедитесь, что сначала очистите свой датчик.
Вот учебник по очистке датчика камеры от Doug McKinlay:
Но если вы уже сделали фотографии с грязным датчиком, вы все еще можете редактировать их (если есть какие-либо видимые частицы пыли) с помощью Photoshop, используя следующие инструменты.
Вы можете использовать те же инструменты для любых несовершенств, которые вы хотели бы удалить — возможно, некоторые пятна на коже модели, пятно на одежде модели, которое вы не заметили во время съемки, грязный фон, а также странные и тонкие узоры, известные как эффект муара.
Чтобы узнать больше о муаровых узорах и о том, как их ретушировать в Photoshop, ознакомьтесь с этим видео:
До И После Того, Как
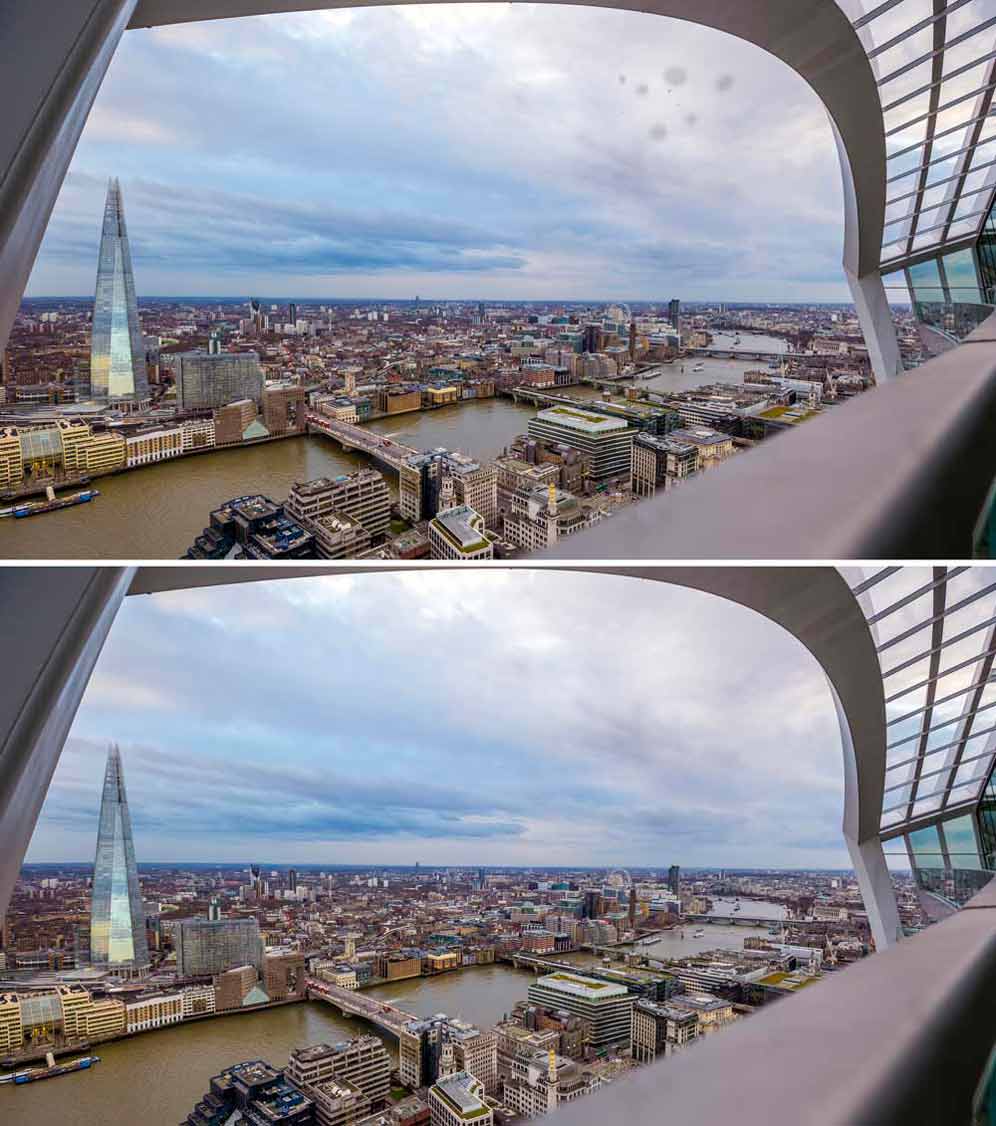
Помогите вашим снимкам обработкой фотографий профессионально выглядеть лучше всего с помощью наших простых в использовании пошаговых руководств Photoshop для редактирования фотографий и ретуши!
Учебник по photoshop: базовая обработка
В этой записи мы сделаем полный учебник photoshop, чтобы вы могли выполнить основную обработку Ваших фотографий. Как мы указали в основной записи обработки в Camera Raw, для 90% людей должно быть достаточно того, что изложено в учебнике.
Теперь, вы можете быть, что 10%, которые хотят, чтобы дать дополнительную ценность для вашего изображения, для которого дополнительный проход через Photoshop возможно будет решением.
Кроме того, в заключительной части этого урока photoshop мы дадим некоторые советы о более продвинутых обработанных, таких как двойные экспозиции, dodge and burn процессов и т.д….. короче говоря, полный учебник photoshop для основных пользователей
Мы уже отмечали, что весь рабочий процесс в моем случае можно разделить на 4 больших этапа:
1) Подготовка изображения
2) съемка изображения
3) хранение и организация
4) постобработка
В этом уроке photoshop мы рассмотрим заключительную часть фазы 4 (Basic Revealed в Photoshop). Фазы 1, 2, 3, а также начальная часть 4 (основное развитие в Camera Raw) имеют более чем достаточную сущность для отдельного ввода.
Краткое руководство по обработке (2 минуты / изображение)
Как я объяснил в базовом учебнике по обработке в Camera Raw, поскольку 90% людей, читающих блог, оставляют его наполовину, я счел целесообразным вставить краткое резюме или краткое руководство для бездельников.
Таким образом, если вы больше действуете, чем понимаете вещи( и зашли так далеко), вы можете использовать это небольшое краткое руководство для немедленного тестирования настроек:
Идея этого учебника photoshop, чтобы иметь возможность автоматизировать этот рабочий процесс, в результате чего менее чем за 2-3 минуты, чтобы иметь возможность иметь изображение готово.
1. Открыть цвет EFEX:
- Tonal Contrast
- Brilliance/Warmth
- White Neutralizer,
2. Создание корректирующих слоев
- Кривые
- Фото фильтры
- Насыщенность
3. Открыть цвет EFEX
- Darken/Lighten Center
- Degradated Filter
- Vignetting
4. Если цель состоит в том, чтобы поделиться через интернет:
- Уменьшить изображение
Редактирование>размер изображения > > 1024 px на большей стороне
- Фокус с помощью действия photoshop
- Сохранить для веб-устройств
5. Если цель — печать на бумаге:
- Закрепить изображение
- Передача изображения на 8 бит
- Сфокусировать изображение.
- Сохранить как tiff в профиле adobe RGB
ОСНОВНОЕ РУКОВОДСТВО ПО ОБРАБОТКЕ
В этом уроке photoshop я расскажу вам, каков рабочий процесс, которым я следую в своем случае, правда в том, что он довольно прост, и поскольку 90% моих изображений являются пейзажами, обычно не нужно сильно его изменять.
Для этого типа изображений, состоящих из одной экспозиции (для выставки несколько ознакомиться в соответствующем разделе), обработки чрезвычайно удобный, быстрый и интуитивно понятный, единственный недостаток, который можно найти какого-нибудь пользователя, является применение пакета плагинов COLOR EFEX от NIK.
В учебнике обработка фотографий в adobe photoshop отправлю альтернативы с помощью фотошопа исключительно, но если у вас есть возможность, получить себе с этого пакета плагинов. Таким образом, этот учебник photoshop возможен тем, что вам нужно, чтобы «закончить» ваши фотографии.
Основная обработка в Photoshop — это та, которая показана на рисунке, как вы можете видеть, суммируется в 4 этапа: i) использование цвета efex; ii) корректирующие слои; iii) виньетирование и iv) выход

Начальный этап этого урока photoshop характеризуется использованием пакета цветовых плагинов efex.
Этот пакет фильтров позволяет оптимизировать время обработки и, прежде всего, получить некоторые очень шокирующие эффекты за считанные секунды. Способ работы чрезвычайно прост и интуитивно понятен, кроме того, что в интернете есть достаточно видео с очень полными учебниками.
Просто выберите фильтр, который вы хотите использовать (в настоящее время доступно более 50), и появится окно с предварительным просмотром эффекта, который вы собираетесь произвести (1), а также появится окно с несколькими параметрами для настройки фильтра (2).

Самое главное, что он позволяет выбрать, в какой области будет применяться эффект, а в какой нет. Это делается с помощью контрольных точек, Очень похожих на те, которые использует Nikon Capture, так что, если вы привыкли к ним, это будет очень просто, если нет, как только вы попробуете их, вы влюбитесь.
Просто нажав на ( + ) рядом с контрольными точками (1) вы добавляете компьютер в любом месте, и вы можете добавить (или удалить, нажав на ( — )) те, которые вы хотите. Кроме того, каждая контрольная точка (2) имеет два ползунка , с верхней (3) Вы контролируете размер контрольной точки, А с нижней (4) непрозрачность эффекта для этой контрольной точки.
Как вы догадаетесь, возможности почти бесконечны. Результатом этого режима выбора является то, что показано на рисунке, типичная маска выбора PS, где черным цветом отображаются области, где эффект не будет применяться, и белым цветом, где он будет применяться (серые-это области, в которых эффект промежуточно применяется).
(Чтобы включить этот режим отображения, просто разверните список контрольных точек и нажмите на (5)
Если этого было недостаточно, и если вам не нравится система контрольных точек, она также позволяет применять эффект с помощью маски Photoshop, просто нажав кнопку «кисть» (6). Таким образом, как вы видите, это более чем мощный пакет, и самое лучшее, что за очень короткое время вы привыкнете к ним.
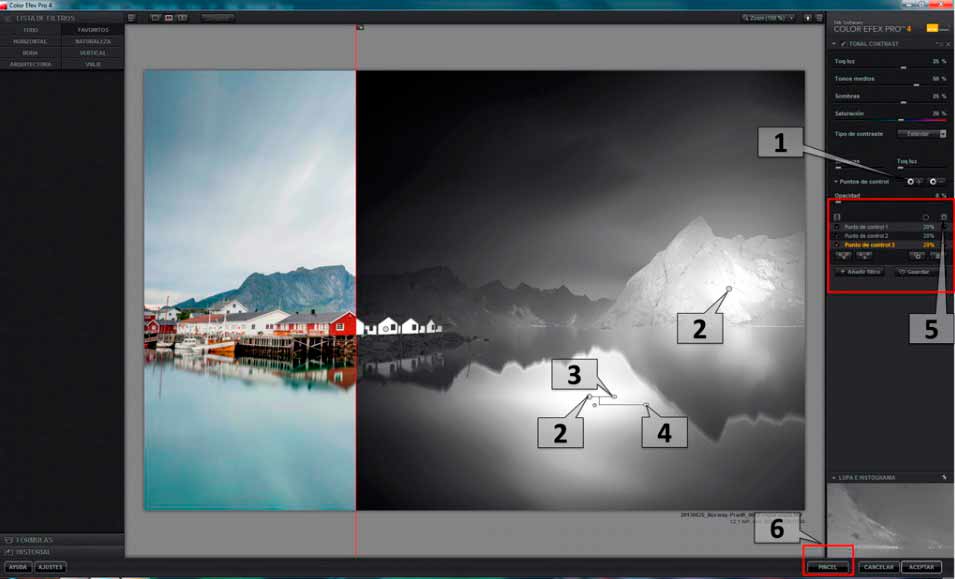
Таким образом, нажав Добавить фильтр (1), Вы можете добавить те, которые вы используете больше всего, и настроить их по своему вкусу. На этом изображении (2) вы видите, как я добавил 3 фильтра: тональный контракт; Brilliance/Warmth и White neutralizer.

В любом случае, если вы не хотите использовать их, вы должны знать, что есть альтернативы их использованию, которые я подробно расскажу в каждом разделе, но которые, Поскольку я продвигаюсь вперед, якобы увеличивают время обработки для аналогичного или даже худшего результата.
В этом пакете есть огромное количество подготовленных и дико настраиваемых действий. Из них, в этом уроке photoshop, я должен выделить:
- Tonal Contrast. Этот инструмент позволяет увеличить микроконтраст и насыщенность сцены, создавая очень шокирующие изображения. Как я уже сказал вам, это единственный из цветовых фильтров efex, которые я использую очень часто, и которые я не смог эмулировать с помощью слоев Photoshop.
- Кроме того, я выделяю фильтр Brilliance/Warmth, который я использую для “нагрева” изображения. Эквивалентом этого фильтра в Photoshop будет использование теплых фотофильтров.
- Последний фильтр, который я обычно использую, — это White Neutralizer, который, как следует из названия, служит для получения чистого белого из какой-то зоны, которая имеет доминанты. Это в значительной степени полезно, когда с балансом белого вы оставили голубоватые или оранжевые зоны. С помощью этого инструмента вы выбираете их и качаете все изображение, пока не получите белый. Лично я очень часто использую его для “обесцвечивания” неба и пены воды. Оба обычно имеют определенную “голубоватую » доминанту, которая очень легко удаляется с помощью этого инструмента. Эффект этого фильтра судя по всему достигнут в Photoshop с помощью корректирующего слоя насыщенности и понижая насыщенность канала, который производит нежелательную доминанту, обычно синий или голубой.
Второй этап учебника photoshop состоит в том, что, получив практически окончательное изображение, я обычно делаю последнее прикосновение, используя корректирующие слои.
Тот, который я использую больше всего, представляет собой слой кривых, а именно в форме » S » в режиме яркости, чтобы немного увеличить общий контраст изображения без изменения его цвета.
Кроме того, если изображение требует этого, я могу применить другие корректирующие слои, среди которых я выделяю, фильтры фотографии (для нагрева или охлаждения изображения) и слой насыщенности (в основном выбор определенных каналов для самостоятельного изменения цветов.)
Чтобы создать любой из этих слоев, просто нажмите кнопку корректирующего слоя под палитрой слоев (1); Выберите тип корректирующего слоя, например кривые, и измените его параметры. В этом случае в слое кривых мы увеличили общий контраст с небольшой кривой в форме “S » (2).
При желании можно использовать автоматически созданную маску (3) для выборочного применения настройки, рисуя белый (образец) и черный (скрытый) кистью на маске.
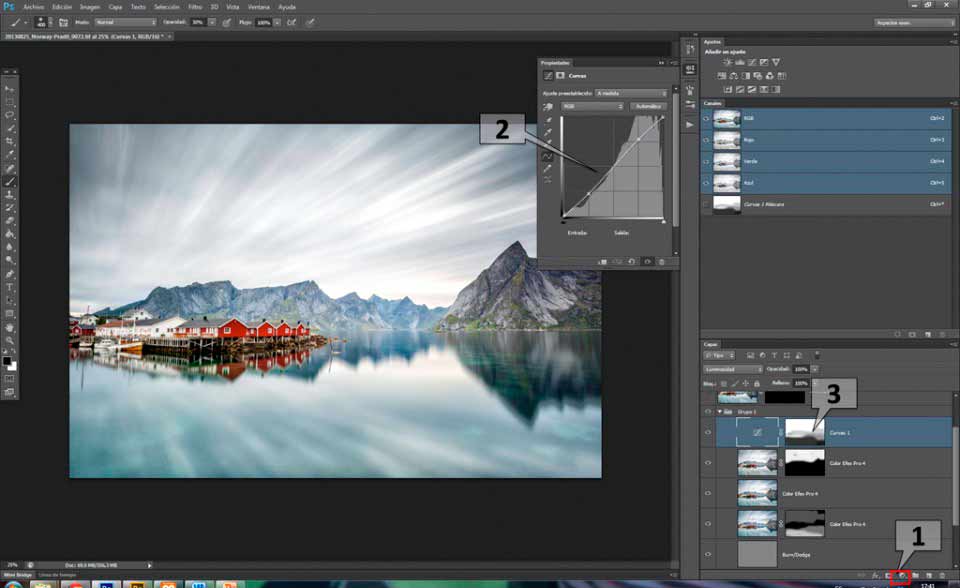
Третий этап из учебника photoshop состоит в том, чтобы укрепить центр внимания изображения. Хорошо известно, что чрезвычайно важно иметь возможность направлять взгляд зрителя туда, куда мы хотим.
Таким образом, помимо руководства чтением фотографии, мы сможем оставить изображения “закрытыми”. Давайте, пусть взгляд “читателя » не ускользнет и вернется к главному пункту.
Для этой цели есть много инструментов, и одним из них является свет. Полностью доказано, что наше зрение предпочтительно ориентировано на более светлые тона, поэтому мы сможем воспользоваться этим визуальным «недостатком». Для этого я обычно выполняю своего рода виньетирование, снова прибегая к 3 цветовым фильтрам efex:
1. Я почти всегда использую Darken / Lighten Center, который, как следует из названия, позволяет слегка осветить область фотографии, которую вы указываете, и затемнить периферию. Я нахожу это чрезвычайно полезным, и это весьма хорошо достигнуто. Я думаю, что в очень редких случаях это не рекомендуется.
Кроме того, я могу использовать одно из следующих двух:
2. Degradated Filter, это я использую только или в сопровождении предыдущего в ландшафтной фотографии. Поскольку другие цветные фильтры efex полностью настраиваемы, поэтому их использование по большей части практически незаметным или очень интенсивным, это зависит от творчества, которое у нас есть. С Photoshop это очень легко сделать, создав новый прозрачный слой, нарисовав черный градиент и играя с непрозрачностью слоя.
3. Vignetting. Типичная классическая виньетирование, похожая на ту, которая может быть выполнена с помощью Camera raw напрямую. С Photoshop вы также можете сделать это, создав любой корректирующий слой (например, кривые) и переведя его в режим умножения.
Вы выбираете маску слоя и инвертируете ее (CTRL+I). Затем с черной кистью до непрозрачности 20% вы рисуете углы и область, которую вы хотите затемнить. Я говорю вам, эффект похож, но это занимает гораздо больше времени, чем с фильтрами NIK.

Последний этап учебника photoshop заключается в подготовке изображения к желаемому выходу. В этом случае мы должны различать, является ли конечная цель нашего изображения печатью на бумаге или она будет отображаться через интернет.
- Более 99% изображений, которые сделаны, в конечном итоге публикуются на каком-либо сайте.
-
- Для этого первый шаг состоит в том, чтобы уменьшить изображение, как правило, до размера 1024px с большей стороны будет более чем достаточно.
Редактирование > размер изображения > > 1024px на большей стороне
-
- Кроме того, для того, чтобы снимок, который мы так тщательно сделали, был показан во всей красе, желательно сделать подход после сокращения и перед его разделением. Проще всего добавить маску фокусировки, но мы рискуем переориентировать более гладкие области снимка. Поэтому необходимо найти метод фокусировки, который увеличивает аккуратность только по краям, уважая текстуры в более гладких областях. Из многих существующих в интернете, на мой вкус учебник, которым поделился Хавьер де ла Торре в ojodigital это кажется отличным (кстати, вы пользуетесь и посещаете сайт одного из лучших ландшафтных фотографов, которых я знаю).
Чтобы упростить использование этого метода, в этом уроке photoshop я разделяю с вами два действия photoshop, которые, несомненно, облегчат этот шаг:
а) вы просто выполняете действие (2) “уменьшить и вертикальная фокусировка” или “уменьшить и горизонтальная фокусировка” в зависимости от вашего изображения в той или иной ориентации.
b) появляются 2 слоя (1), верхний дает непрозрачность, которую вы считаете удобной, учитывая, что чем больше непрозрачность, тем больше фокус (между 30-50% обычно дает хороший результат, по умолчанию у меня есть 40%) (2)

c) чтобы закончить учебник photoshop, нам остается только сохранить изображение. Мне нравится делать это с помощью команды «сохранить для веб-устройств” (3), так как она позволяет выбрать максимальный размер файла и выбрать, чтобы преобразовать файл в выходной профиль sRGB, который лучше всего подходит для отображения на веб-устройствах.
Нажав на кнопку параметров (1), Вы можете дать изображению размер (в КБ), который вы считаете нужным. При распространении в интернете установите флажок «конвертировать для sRGB» (2) и сохранить (3)

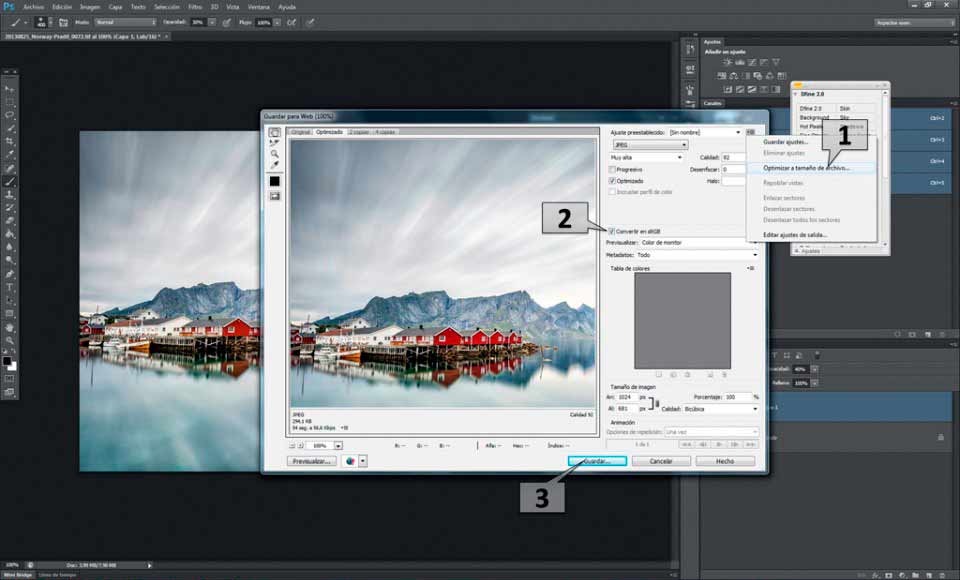
- 2. Если ваше изображение является одним из счастливчиков, которые в конечном итоге будут напечатаны на бумаге, процедура немного отличается. Я обычно выполняю следующее:
-
- Закрепить изображение
- Передача изображения на 8 бит
- Сфокусировать изображение. В этом случае происходит нечто похожее на высказанное выше. Из многих методов, которые я пробовал, я должен остаться, по своей эффективности, с тем, который изложил Дж. Кроме того, автор предлагает нам возможность загрузить действие «фокус по текстуре» в своем пакете для загрузки, что облегчит процесс фокусировки. Если вы используете этот метод, просто выполните действие и следуйте инструкциям на экране. Результат того стоит.
- Сохранить как tiff в профиле adobe RGB
Скачать курс Обработка фотографий продвинутый уровень для photoshop
О курсе ниже:
https://whiteonline.moscow/course-advanced-retouch
Таким образом, ваше изображение будет готово к отправке в большинство лабораторий, где они печатают фотографию (которые вы должны указать, что оно уже сфокусировано, так как некоторые придают дополнительный фокус изображению)