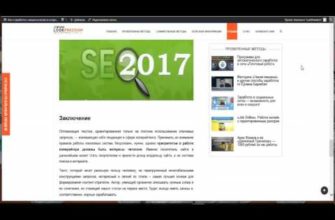Доброго здоровья, уважаемый читатель журнала «24rek.ru”! В этой статье мы поговорим на тему Как работают горячие клавиши, комбинации каких клавиш позволяют работать быстрее и эффективнее и при этом не требуют работы мышью.
Как работают горячие клавиши
Для того, чтобы быстрее и эффективнее работать на компьютере, в операционной системе Windows используется перечень комбинаций клавиш, которые называются «горячими» и при нажатии на которые выполняются определенные операции.
Что же это за клавиши?
Кнопка Windows расположена на клавиатуре между кнопками Ctrl и Alt с левой стороны. При нажатии на нее открывается меню Пуск и при этом не надо пользоваться мышкой. При повторном нажатии появившееся окно закрывается.
Кроме этого, есть и другие полезные сочетания клавиш.
Чаще всего используются такие клавиши общего назначения:
- Windows + Pause Break означают просмотр основных данных о компьютере;
- Windows + L блокировка компьютера. Эти клавиши можно использовать в случае, когда надо сменить пользователя;
- Windows + D используются для сворачивания открытых окон. Если нажать клавиши повторно, окна вернутся на место;
- Windows+ Space (пробел) показывают рабочий стол;
- Windows+ E открывают «мой компьютер»;
- Windows + R открывают окна «Выполнить», «Запуск программы», аналогичны кнопкам «Пуск» «Выполнить»;
- Windows +Tab это переход между запущенными программами, отображающимися на панели задач;
- Ctrl+ Shift + Esc открытие диспетчера задач;
- Win + F открытие окна поиска;
- Ctrl + F -поиск по документу;
- F1 вызов справки;
- Alt + F4 закрытие активных окон;
- F5 обновление окна;
- F11 переход в полный экран;
- Ctrl +прокрутка колеса мыши уменьшается или увеличивается масштаб;
- Print Screen делает скриншот всего экрана;
- Alt + Print Screen делает копию экрана открытого окна (скриншот);
- Alt + F4 завершение работы компьютера, закрывание документа или программы, перезагрузка, сон выбираете необходимое действие по своему усмотрению.
При работе с текстом можно использовать следующие комбинации:
- Ctrl + A выделяет текст;
- Ctrl + C копирование выделенного фрагмента;
- Ctrl + V -вставляет текст;
- Ctrl + Z отменяет последнее действие;
- Ctrl + P выводит документ на печать;
- Ctrl + N создание нового документа;
- Delete удаление выделенного текста или файла;
- Shift + Delete удаляет выделенные файлы и не помещает их в корзину.
Microsoft Word используется для формирования разных документов, таблиц.
Для внесения исправлений можно использовать следующее сочетание горячих клавиш:
- Ctrl + B подключение или отключение полужирного шрифта;
- Ctrl + I включение и отключение курсива;
- Ctrl + U подчеркивание сплошной линией, повторное нажатие отменяет эту операцию;
- Ctrl + Shift + W подчеркивание текста одной линией с разрывами между словами, повторное нажатие отменяет эту операцию;
- Ctrl + Shift + D подчеркивание текста двойной линией без разрывов между словами, повторное нажатие отменяет эту операцию;
- Ctrl + Shift + A оформление текста прописными буквами;
- Ctrl + + Shift + выделенный текст станет верхним индексом или из этого состояния перейдет в обычное;
- Ctrl + + выделенный текст станет нижним индексом или из этого состояния перейдет в обычное;
- Ctrl + D выйдет окно «Шрифт»;
- Ctrl + 2 включается и выключается двойной промежуток между строками;
- Ctrl + 5 включается и выключается полуторный промежуток между строками;
- Ctrl + 1 включается и выключается одинарный интервал между строками;
- Ctrl + J выравниваются отобранные абзацы по ширине;
- Ctrl + E выравниваются отобранные абзацы по центру;
- Ctrl + R выравниваются отобранные абзацы по правому краю;
- Ctrl + L выравниваются отобранные абзацы по левому краю.
Для перехода по документу можно использовать следующие сочетания горячих клавиш:
- Shift + F5 курсор возвращается к предыдущему положению, туда, где он был до сохранения документа;
- PageDown при выключенном NutLock переход на страницу вниз;
- PageUp при выключенном NutLock переход на страницу вверх;
- Ctrl + → переход к концу выделенного текста;
- Ctrl + ← переход к началу выделенного текста;
- Ctrl + ↑ переход к началу абзаца и после этого к каждому предыдущему абзацу;
- Ctrl + ↓ переход к началу следующего абзаца;
- Ctrl + Home переход к началу текста;
- Ctrl + End переход к концу текста;
- Home переход к началу строки;
- End переход к концу строки;
- При удержании клавиши Shift и одновременном нажатии сочетания горячих клавиш, можно выделить нужное слово, абзац или часть текста.
Работа с вкладками:
- Ctrl + 1-8 переключение на вкладку, положение которой на панели вкладок соответствует выбранной вами цифре;
- Ctrl + 9 переключение на последнюю вкладку;
- Ctrl + Tab переключение на следующую вкладку, на одну вправо;
- Ctrl + Shift + Tab переключение на предыдущую вкладку, на одну влево;
- Ctrl + F4 закрыть текущую вкладку;
- Ctrl + Shift + T открыть последнюю закрытую вкладку;
- Ctrl + T открыть новую вкладку;
- Ctrl + N открыть новое окно браузера.
Навигация
- Alt + ← + Backspace назад;
- Alt + → , Shift + Backspace вперед;
- F5 обновить;
- Ctrl + F5 загрузить страницу вновь;
- Escape остановить загрузку;
- Alt + Home открыть домашнюю страницу.
Изменение масштаба страницы
- Ctrl +»+», Ctrl+ колесо мыши вверх увеличить;
- Ctrl +«-», Ctrl + колесо мыши вниз уменьшить;
- Ctrl + 0 вернуться к стандартному масштабу;
- F11 установить полный экран.
Прокрутка текста, страницы (скроллинг)
- Space, PageDown на один экран вниз;
- Shift+Space , PageUp на один экран вверх;
- Home на начало страницы;
- End в конец страницы.
Адресная строка
- Ctrl+L, Alt+D, F6 выделение текста в адресной строке;
- Ctrl+ Enter автоматически добавить www. в начало и .com в конце введенного слова и откроется страница;
- Alt+Enter открыть набранный адрес в новой вкладке.
Поиск по страницам
- Ctrl+K , Ctrl+E -сосредоточение на встроенном в поле поиска запроса для ввода;
- Alt+Enter показ результатов поиска в новой вкладке
- Ctrl+F, F3 открытие инструмента поиска по текущей странице;
- Ctrl+G, F3 поиск следующего значения при поиске по странице;
- Ctrl+Shift+G, Shift+F3 поиск предыдущего значения при поиске по странице.
Закладки
- Ctrl+H просмотр истории;
- Ctrl+J открытие загрузки;
- Ctrl+D сохранение закладки на текущий сайт;
- Ctrl+Shift+Del открытие инструмента очистки загрузок, истории, кеша.
Другие функции браузера
- Ctrl+P печать текущей страницы;
- Ctrl+S сохранение страницы на жесткий диск;
- Ctrl+O открытие файла;
- Ctrl+U просмотр кода текущей страницы.
Посмотрим видео на тему Как работают горячие клавиши
Заключение
В этой статье мы рассмотрели тему Как работают горячие клавиши, комбинации каких клавиш позволяют работать быстрее и эффективнее и при этом не надо пользоваться мышью.
Надеюсь, статья оказалась полезной. Если возникли вопросы, можете задать их через форму комментариев под этой статьей.
Также буду признательна, если поделитесь статьей со своими друзьями в социальных сетях.